ワードプレス(WordPress)のログイン・ログアウト方法【2025年最新版】
企業がブログやWebサイトから集客する際にはじめやすく、だれでも使いやすいCMSといえばWordPressです。しかし、普段は問題なくログインできているにもかかわらず「エラーが出てしまってログインできない」「パスワードを忘れてしまった」と、慌てている担当者の方もいらっしゃるのではないでしょうか。そこでこの記事では、さまざまな分野の発注先を比較検討できる「アイミツ」が、WordPressのログイン・ログアウト方法と、パスワード忘れやエラーなどWordPressにログインできない際の対処法について詳しく解説します。
【関連ページ】
WordPress制作にかかる費用・相場感や、あなたの目的別にホームページ制作会社をお探しいただけます。
WordPress制作の費用・相場
WordPressに強いホームページ制作会社一覧
ワードプレス(WordPress)のログイン・ログアウト方法
WordPressとは、世界で最も多くの人に利用されているCMS(コンテンツ管理システム)です。ブログやWebページを一から作る際は、HTMLやCSS、PHPなどを使いこなせなければなりません。しかし、WordPressを使うことで、プログラミングができない人でも、簡単に記事の作成や編集ができます。また、無料で配布されていることもWordPressが支持される理由の一つです。まずは、基本的なログインとログアウト方法を説明します。
ワードプレスのログイン方法
では、WordPressへのログイン方法を説明します。
まず、ログイン画面を表示するために、ブラウザを開きます。ブラウザに次のURLのどちらかを入力してください。
「http://〇〇〇〇(自分が登録したドメイン名)/wp-login.php」
「http://〇〇〇〇(自分が登録したドメイン名)/wp-admin」
どちらかのURLをブラウザの検索バーに直接入力し、エンターキーを押すとWordPressのログイン画面が表示されます。ログイン画面には「ユーザー名またはメールアドレス」欄と「パスワード」を入力する欄が設置されています。それぞれの入力窓に自身で設定したユーザー名(またはメールアドレス)とパスワードを入力し、ログインボタンをクリックしてください。
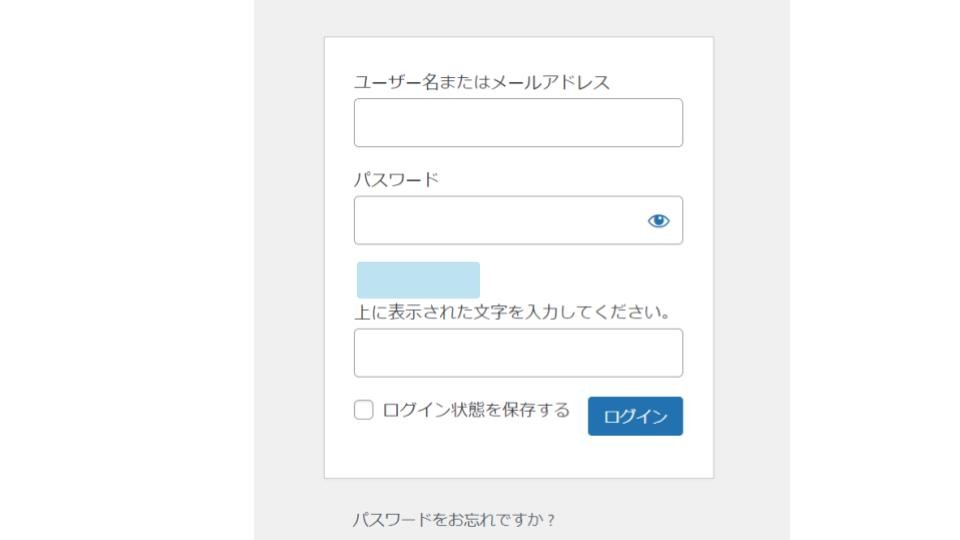
これでWordPressへのログインが完了です。ログインが成功すると、WordPressのダッシュボード画面が表示されます。
ワードプレスのログアウト方法
つぎに、WordPressにログインしている状態からログアウトする方法を説明します。
WordPressにログイン中は、投稿ページなどを編集する管理画面を操作しています。この管理画面では、右上に「こんにちは、(ユーザー名)さん」と表示されています。「こんにちは、(ユーザー名)さん」は、プロフィール情報などを編集する箇所です。「こんにちは、(ユーザー名)さん」をクリックすると、プルダンメニューが表示されます。
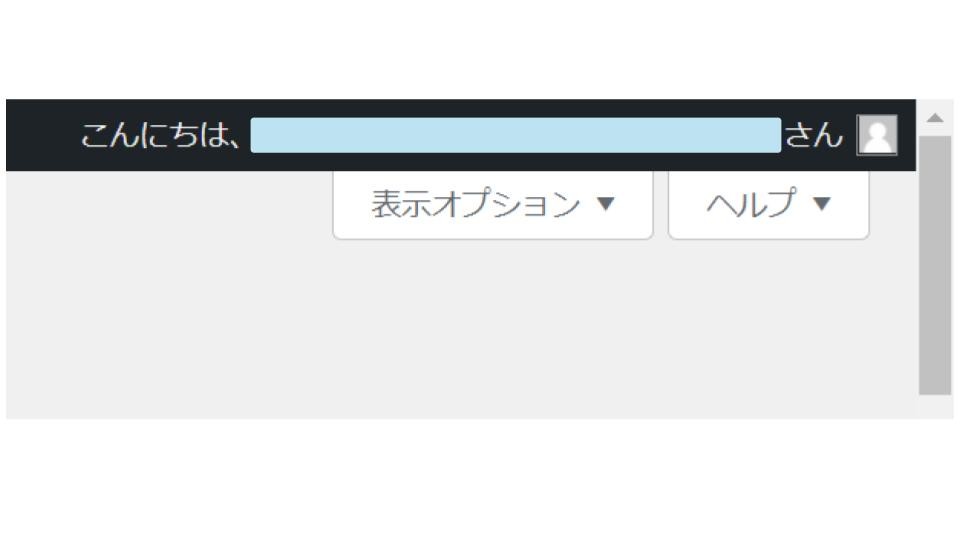
メニューは上から「ユーザー名」「プロフィールを編集」「ログアウト」が選択可能です。メニューの「ログアウト」をクリックすると、WordPressからログアウトできます。クリックすると、ログインする際と同じログイン画面に戻ります。ログイン画面の上部にあるWordPressロゴマークの下に「ログアウトしました。」と表示されていれば、問題なくログアウトができています。これでログアウトの操作が完了です。
「自社にあった会社が見つからない」「会社選びに時間が割けない」とお悩みの方は、お気軽に「アイミツ」にお問い合わせください。数あるホームページ制作会社からあなたの要望にあった会社をピックアップして無料でご紹介いたします。
ワードプレスにログインできないときの対処法
WordPressにログインできない場合の対処法を、次の11パターンごとに解説します。
・ユーザー名を忘れた
・パスワードを忘れた・間違っている
・ログイン画面のURLが分からない
・「wp-admin」からログインしている
・Cookieが古い
・Cookieが有効化されていない
・IPアドレス制限がかかっている
・500 Internal Server Error
・404 Not Found
・403 Forbidden
・真っ白な画面が表示される
ユーザー名を忘れた
ユーザー名を忘れてしまうと、WordPressにログインできません。そこで、ご自身のユーザー名を確認する方法を紹介していきましょう。まず、WordPressのログイン画面で誤ったユーザー名を入力すると「パスワードをお忘れですか?」という表示が現れます。ユーザー名が分からない場合には、この「パスワードをお忘れですか?」をクリックしてください。すると、パスワード確認用のメールを送付できます。送られてくるメールに、ユーザー名が記載されています。これで忘れてしまったユーザー名を取得可能です。
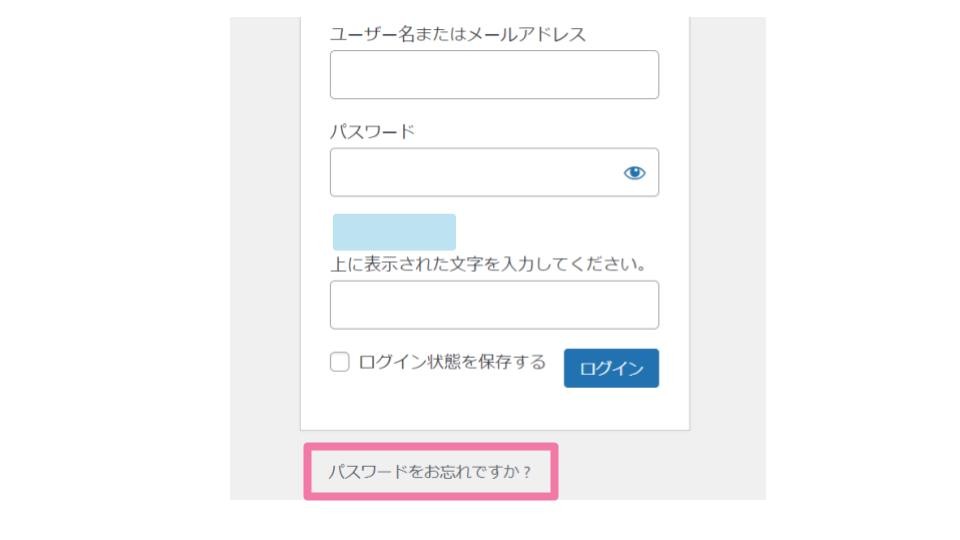
パスワードを忘れた・間違っている
パスワードを忘れてしまった場合の対処法を説明します。ログイン画面で、誤ったパスワードを入力すると「パスワードをお忘れですか?」という文言が表示されます。クリックすると、新しいパスワードを作成するための画面に移ります。「ユーザー名またはメールアドレス」の欄に、WordPressで設定したユーザー名かメールアドレスを入力してください。入力したあとに「新しいパスワードを取得」のボタンをクリックすると、新しいパスワードを作成するためのリンクを貼ったメールを送信できます。
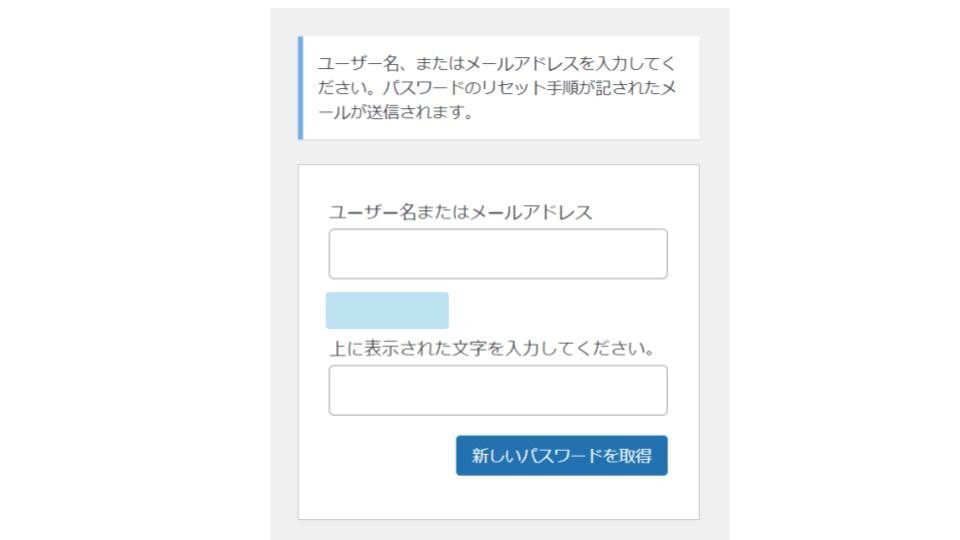
メールが送信されると「確認用のリンクをメールで送信しましたので、ご確認ください。」と表示を確認することが可能です。メールに添付されたリンクをクリックすると、新しいパスワードを設定するページに移行します。新規パスワードを入力し「パスワードをリセット」というボタンをクリックしてください。これで新しいパスワードが設定できました。新しいパスワードを使い、WordPressにログインできます。
ログイン画面のURLが分からない
WordPressのログインURLが分からない場合は、先ほど紹介した「http://〇〇〇〇(自分が登録したドメイン名)/wp-login.php」「http://〇〇〇〇/wp-admin」もしくは「http://〇〇〇〇/admin/」「http://〇〇〇〇/login/」のURLを利用してください。これでもログインできない場合には、登録時のメールに記載されているURLからログインページに飛ぶことも可能です。
「wp-admin」からログインしている
WordPressに「http://〇〇〇〇(自分が登録したドメイン名)/wp-admin」のURLからログインしていると、急にログインできなくなったという方もいるかもしれません。これはサーバーの設定変更など、さまざまな要因があると言われています。ログインできなくなった場合は「http://〇〇〇〇(自分が登録したドメイン名)/wp-login.php」のURLを利用すると、問題なくログインできるはずです。
Cookieが古い
Cookie(クッキー)とは、ユーザーがWebサイトに入力した情報をブラウザに保存しておくしくみを指します。WordPressにログインできない場合は、古いCookieが残っていることが原因の場合があります。このケースでは、古いCookieの削除が必要です。
Chromeを例にCookieを削除する手順を紹介します。まず、ブラウザ右上の縦3点リーダーから「設定」をクリックします。つぎに「プライバシーとセキュリティ」の「Cookie と他のサイトデータ」を選択してください。「すべてのサイトデータと権限を表示」をクリックし「データをすべて消去」を押すと、Cookieの履歴が削除できます。
参考:Google Chrome ヘルプ「Chrome で Cookie の削除、有効化、管理を行う」
https://support.google.com/chrome/answer/95647?hl=ja&co=GENIE.Platform%3DDesktop#zippy=%2C%E7%89%B9%E5%AE%9A%E3%81%AE%E3%82%B5%E3%82%A4%E3%83%88%E3%81%AE-cookie-%E3%82%92%E5%89%8A%E9%99%A4%E3%81%99%E3%82%8B
Cookieが有効化されていない
Cookieを有効にしていないと、うまくWebサイトが表示されないことがあります。WordPressにおいても、Cookieを有効化していないとログインができません。Cookieが有効化していない状態でログインしようとすると、Cookieがブロックされており有効化する必要がある旨のエラー情報が表示されます。
Chromeを例にCookieのブロックを解除する手順を紹介していきましょう。まず、ブラウザ右上の縦3点リーダーから「設定」をクリックします。次に「プライバシーとセキュリティ」→「Cookie と他のサイトデーWordPressタ」をクリック。
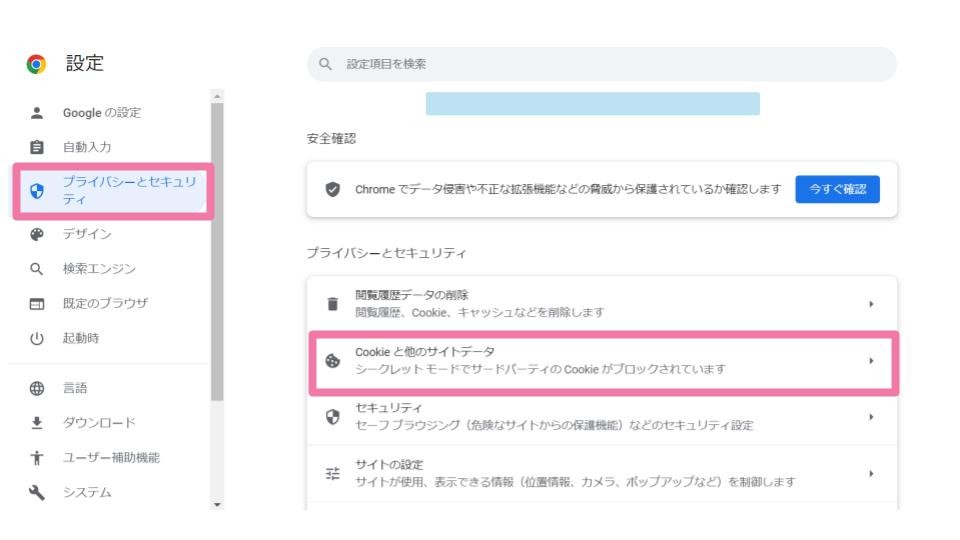
「すべての Cookie をブロックする(推奨されません)」以外の選択肢をチェックするとブロックが解除できます。これでWordPressのログインをもう一度行ってください。
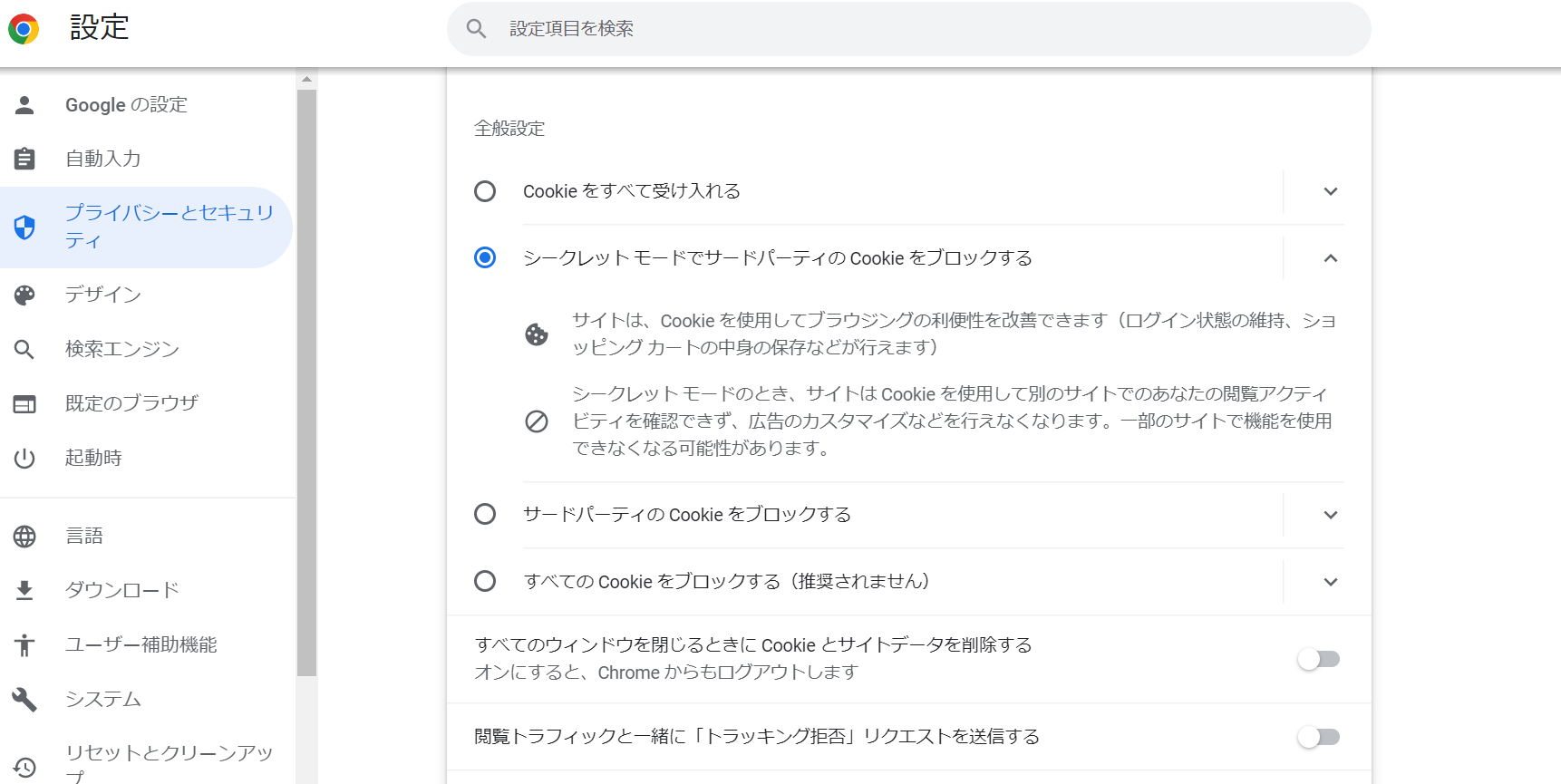
IPアドレス制限がかかっている
サイト管理者が、特定のIPアドレスからしか接続できないように設定している場合があります。IPアドレスに制限がかけられていると、WordPressにログインできません。自分のパソコンからログインできるようにするためには、ご自身のIPアドレスをサイト管理者に伝えてアクセスできるように設定変更してもらいましょう。
500 Internal Server Error
「500 Internal Server Error」が表示され、WordPressにログインできない場合があります。これはサーバーに問題が発生したことを示すエラーコード。そのため、レンタルサーバーにアクセスし、問題を解決しましょう。ほとんどの場合は、WordPressのPHPバージョンを最新に更新するとエラーが解消されます。
404 Not Found
「404 Not Found」が表示され、ログインできない場合の対処法を説明します。「404 Not Found」は、要求するページが存在しないことを示すエラーコードです。原因は、WordPress管理画面の「一般設定」で「WordPressアドレス(URL)」や「サイトアドレス(URL)」を間違えて更新していることなどが考えられます。
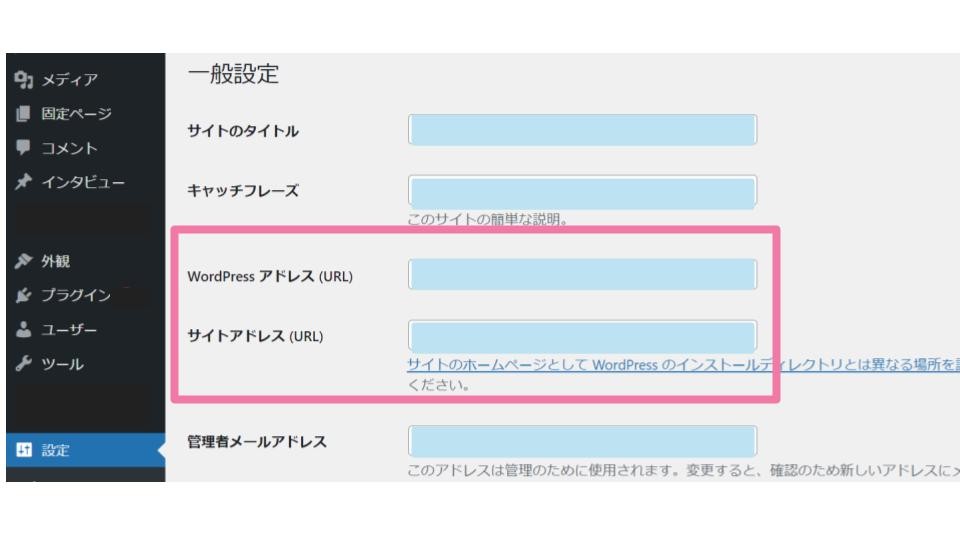
管理画面にアクセスできないため「wp-config.php」ファイルを直接編集することが必要です。
まず、レンタルサーバーにログインし、ファイルマネージャーからWordPressドメイン名のファイルを開きます。その中の「public_html」フォルダをクリックし「wp-config.php」ファイルをパソコンにダウンロードしてください。ファイルをテキストエディタで開き、最後の行に「define( ‘RELOCATE‘, true );」を追記します。このファイルを再度同じ場所にアップロードすると完了です。
403 Forbidden
「403 Forbidden」が表示されWordPressにログインできない場合の対処法を説明します。「403 Forbidden」とは、Webサイトの閲覧禁止を意味するコードです。原因は、サーバーの利用制限によりアクセスできないことが考えられます。たとえば、契約しているレンタルサーバーの契約更新がされていない場合などです。そのため、レンタルサーバーのサイトにアクセスし契約の期限が切れていないかを確認してみましょう。
真っ白な画面が表示される
WordPressにログインしようとしても、ログインページが開かず真っ白な画面が表示されるケースが見られます。この場合の対処法を説明します。真っ白な画面が表示されるということは、なにかエラーが起きているはずです。しかし、原因が表示されていないため、まずは原因を特定する必要があります。エラーの原因を特定するめには「wp-config.php」ファイルを編集しなければなりません。まずは「404 Not Found」エラーのときと同様の手順で「wp-config.php」ファイルをダウンロードしてください。ファイルを開き「define(‘WP_DEBUG’, false);」を「define(‘WP_DEBUG’, true);」に書き換えてください。書き換えが完了したあとに再度WordPressのログインページにアクセスします。これでエラーコードが表示されるはずです。表示されたエラーコードに応じて対処を進めてください。
ホームページ制作の費用相場
つづいては、ホームページ制作にかかる費用相場をご紹介します。ホームページ制作の価格は、依頼する内容やページ数、機能により大きく変わります。具体的な費用目安は以下の通りです。
| 作成費用 | ホームページの特徴 | どんな企業向きか |
| ~30万円 | ・テンプレートを使用 ・WordPressなどのCMSで作成 ・画像やテキストは依頼者側で用意 ・簡易的なコーポレートサイト ・簡易的なオウンドメディア ・10ページ以内の作成 |
・費用を抑えたい ・短い納期で依頼したい |
| 30万~100万円 | ・オリジナル性の高いwebサイト ・発注者の要望に沿ったデザイン ・独自コンテンツの充実したwebサイト ・オリジナル性の高いwebサイト ・簡単な撮影やインタビューを含む素材の用意も依頼可能 |
・中小企業 ・凝ったWebサイトを作りたい |
| 100万~200万円 | ・戦略的で効果の高いwebサイトの作成 ・トレンドのコンテンツやデザイン ・撮影やインタビューを含む素材の用意も依頼可能 |
・中小企業~大企業 ・規模の大きいWebサイトを作りたい |
| 200万円~ | ・完全オリジナルデザインのWebサイト ・SNSとの連動が可能 ・多機能なWebサイト |
・大企業 ・複数のブランドサイトを制作したい方 ・SNSと連動したWebサイトを作りたい ・機能性の高いWebサイトを作りたい |
ホームページ制作の費用相場をご紹介しました。より正確な費用を知りたい方は料金シミュレーターをご利用ください。
【まとめ】ホームページのデザインでお困りの方はアイミツへ
WordPressのログインができないと、Webページの更新ができないため慌ててしまうでしょう。パスワードやユーザー名を忘れてしまっても、今回紹介した方法で簡単にログインすることができます。また、さらに集客力の強いWebサイトを作成したい際には、ホームページ制作会社への相談がおすすめです。プロに相談したい場合や自社にあった会社を探すときは、複数の会社から見積もりを取るようにしましょう。「アイミツ」では要望を伺った上で、条件に合う複数のホームページ制作会社を無料で紹介します。お困りの方は、お気軽にご相談ください。
【相談前にまずは会社一覧を見たいという方はこちら】
WordPressに強いホームページ制作会社一覧
【費用感を知りたいという方はこちら】
WordPress制作の費用・相場
ホームページ制作会社探しで、こんなお悩みありませんか?
-

一括見積もりサイトだと
多数の会社から電話が・・・ -

相場がわからないから
見積もりを取っても不安・・・ -
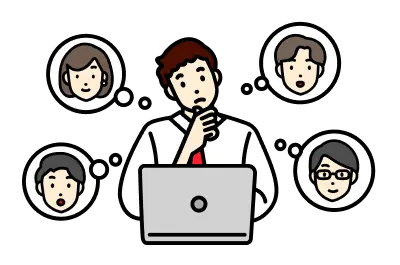
どの企業が優れているのか
判断できない・・・
PRONIアイミツなら

発注先決定まで
最短翌日
- 専門コンシェルジュが
あなたの要件をヒアリング! - 10万件の利用実績から
業界・相場情報をご提供! - あなたの要件にマッチした
優良企業のみご紹介!
この記事に関連するホームページ制作会社一覧
WordPressに関連する記事
-

-
-
-
-
WordPress問合わせにおすすめのプラグイン4選【2025年最新版】
WordPress -
WordPressをスマホ対応させる3つの方法を知っておこう【2025年最新版】
WordPress

