【WordPressの始め方】インストール方法から解説します!【2025年最新版】
WordPressは自由度も高く、プラグインやテンプレートが豊富に揃っていてカスマイズも簡単にできるので、あなたの目的や用途に合わせたWebサイトを作ることができます。
しかし、「WordPressを使う意味やメリットは分かっているけど、次に何をしたらしたら良いのか分からない…」、「WordPressについてなんとなく理解をしているけど、具体的なインストール方法の手順が分からない…」
あなたもこんなお悩みがないでしょうか?
今回は、WordPressを始めるにあたって一番大事なポイントとなるWordPressのインストール方法を初心者の方にも分かりやすくステップごとにお伝えをしていきます。
前半ではWordPressのインストール方法を7つのステップで、後半ではインストール後にしておくべき設定を6つのステップで解説をさせていただきますので、読み終わったころにはWordPressのインストール方法が習得でき、さらにインストール後にすべき設定も具体的に分かるようになっているでしょう。
あわせて読みたい記事はこちら!
→【WordPress】サイトの構成を考える際のポイントは何?
→【WordPressの始め方】開設するための5つのステップ!
WordPressを始めるのに必要な物
ここではWordPressを開設するにあたって必要なものを5つご紹介します。
(1) レンタルサーバー
「サーバー」とはインターネット上でいう“土地”にあたります。
WordPress内のデータを保存してくれる大事な場所です。
(2) 独自ドメイン
「ドメイン」とはインターネット上でいう“住所”にあたります。
契約するサーバーと同じ会社でドメインを取得すると比較的、管理や設定を行いやすくなります。
(3) メールアドレス
「メールアドレス」はWordPressを設定する時に必ず必要となります。
また、パスワードを忘れてしまった時などに再設定をするためにも必要な宛先となりますので、必ず受信可能なメールアドレスを選びましょう。
(4) WordPress
サーバーを取得したら、「WordPress」本体をインストールする必要があります。
WordPressの公式サイトからダウンロードをし、サーバーに設置していきます。
(5) 費用
WordPress自体は無料で利用できますが、毎月のサーバーのレンタル代とドメイン取得代のみ必要となります。
提供している会社によって、サービス内容や価格に多少の差はあります。
レンタルサーバーや独自ドメインの取得方法などは、『【WordPressの始め方】開設するための5つのステップ!』で具体的に解説をしていますので、こちらをご参照ください。
WordPressをインストールする7つのステップ
STEP1. 最新版のWordPressをダウンロードする
ここからはWordPressをインストールする方法を7つのステップで解説していきます。
WordPressの日本語の公式サイトから「最新版のWordPress」をダウンロードします。
ダウンロードのボタンをクリックすると、ダウンロードが始まります。
ZIP形式の圧縮ファイルになりますので、忘れないうちに解凍をして保存しておきましょう。
STEP2. FTPクライアントでアップロードする
「最新版のWordPress」をダウンロードしたら、解凍したファイルをサーバにアップロードします。
アップロードには「Fillezilla」や「FFFTP」などのFTPソフトがあるので事前にご用意ください。
アップロードの方法は、お使いのサーバーやFTPソフトによってそれぞれ異なりますので、各社のサービス利用をご確認ください。
STEP3. データベースを作成する
WordPressには「Apache(アパッチ)」と「PHP(ピーエイチピー)」、そして「データベース」が必要になります。
「Apache」とはWebサーバーの仕組み作るためのソフトウェア、「PHP」とはWeb開発で使用されるプログラム言語の一つ、「データベース」とはその名の通り“データの集合体(ベース)”です。
WordPressにおけるあらゆるデータが管理され、検索や抽出をしやすくするための大事な場所となります。
データベースにも様々な種類がありますが、WordPressでは「MySQL(マイエスキューエル)」を使います。
ちなみにMySQLは、世界中で最も多く利用されているデータベースです。
大量のデータに対しても高速で、かつ高性能、さらに便利な機能があり、多くの企業やユーザーにも支持されています。
各サーバーそれぞれの管理画面で、WordPressのインストール用の「データベース」を作成します。
STEP4. wp-config.phpファイルを作成する
先ほどダウンロードしたWordPressフォルダの中に“wp-config-sample.php”という名のファイルがあります。
“wp-config.php”は、WordPressの基本情報を設定するための大事なファイルで、先ほど作成したデータベースの「DB_NAME(データベース名)」や「USER_NAME(ユーザー名)」、「PASSWORD_NAME(パスワード名)」、「HOST_NAME(ホスト名)」などの情報を入力していきます。
入力後、ファイル名を“wp-config”に変更してサーバーにアップします。
STEP5. WordPressをインストールする
アクセスすると、インストーラーが起動します。
「サイトのタイトル」や「ユーザー名」、「パスワード」、「メールアドレス」などの必要情報をそれぞれ入力していきます。
「プライバシー」にあるチェックボックスはWebサイトが完了するまではチェックを外しておくことをオススメします。
サイトが完了する前にチェックを入れてしまうと、不完全なWebサイトがGoogleの検索に登録されてしまうからです。
ちなみにこれらの情報は後からでも変更することができます。
「インストール成功」の画面が表示されると、無事インストールが完了です。
画面上には「ユーザー名」や「パスワード」などのログイン時に必要な情報が表示されています。
STEP6. プラグインをインストールする
WordPressのプラグインを活用すると、WordPress内に様々な種類の機能を拡張することができます。
初期の状態では、使える機能も限定をされてしまっているため、外部から新たにプラグインをインストールしてあげることで、Webサイト上に「決済ページ」や「お問い合わせフォーム」などを設置することができます。
出典: WordPress.ORG 日本語 https://wordpress.org/plugins/mw-wp-form/
ここではプラグインのインストール方法として、主に2つの方法をご紹介します。
(1) 管理画面からプラグイン名を検索してインストールする
プラグインを検索してインストールする一番シンプルな方法です。
ダッシュボードにある「プラグイン」から「新規作成」を選択し、検索欄にインストールしたいプラグイン名を入力します。
検索に合ったプラグインが表示されるので、希望のプラグインがあったら「今すぐインストール」をクリックして、インストールを実行してください。
プラグインのインストールが完了したら、「有効化」をクリックするとインストールしたプラグインが使えるようになります。
(2) 管理画面でZIPファイルをアップロードしてインストールする
公式ではないながらもZIPファイルで配布されているプラグインがあるので、そのダウンロードしたプラグインをインストールして使うことができます。
ダッシュボードにある「プラグイン」から「新規作成」を選択し、「プラグインのアップロード」をクリックします。
参照からダウンロードしたZIPファイルを選択し、「今すぐインストール」をクリックします。
インストールが完了したら、「有効化を許可する」をクリックするとインストールしたプラグインが使えるようになります。
今回ご紹介した2つのプラグインのインストール方法以外にも「FTPソフト」を使ったインストール方法もあるのですが、こちらは上級編になってしまうので、今回はご紹介をしませんでした。
また、複数のプラグインを使い過ぎてしまうと、プラグインによっては相性が悪いと動作性が悪くなり、WordPress自体の動きが遅くなってしまうこともあります。
ラグインの使用数はなるべく必要最低限に抑え、さらに同じ機能のプラグインが重複しないように注意してください。
STEP7. テーマをインストールする
WordPressにはデザイン性が非常に高いテーマのテンプレートが、無料と有料を合わせるとと、数千種類以上も配布をされています。
あなたのテーマに合ったテンプレートをすぐに見つけることができるので、初心者の方でも見栄えのよい、オシャレで美しいサイトを簡単に作ることができます。
出典: WordPress Theme TCD http://design-plus1.com/tcd-w/wp-tcd
続いてはテーマのインストール方法として、主に2つの方法をご紹介します。
(1)WordPress内にある既存のテーマをインストールする
すでに登録されている既存のテーマからインストールする一番シンプルな方法です。
無料で使えるテンプレートも多いので、お好みに合わせて簡単にインストールすることができます。
<インストールの手順>
ダッシュボードにある「外観」から「テーマ」を選択すると、既存のテーマのテンプレート一覧が表示されます。
お好みのテーマを選んだら「インストール」をクリックします。
インストールが完了したら、「有効化」をクリックするとインストールしたテーマが使えるようになります。
ちなみに「ライブプレビュー」をクリックすると、そのテーマを適用した後のイメージを見ることができます。
(2)外部のテーマをアップロードしてからインストールする
外部からダウンロードしたテーマをインストールする方法です。
無料と有料のテンプレートは豊富にありますが、有料で販売されているテンプレートの方がデザイン性や機能性が高いものが多いです。
目的や予算に合わせて購入したいですね。
<インストールの手順>
ダッシュボードにある「外観」から「テーマのアップロード」を選択すると、ファイルを選択する画面が表示されます。
「ファイルを選択する」をクリックして、ダウンロードしたZIPファイルをアップロードします。
アップロードしたテーマからインストールが完了し、「有効化」をクリックするとインストールしたテーマが使えるようになります。
こちらも「ライブプレビュー」をクリックすると、そのテーマを適用した後のイメージを見ることができます。
STEP6の「プラグインのインストール」と同じく、「FTPソフト」を使ったインストール方法もあるのですが、こちらも上級編になってしまうので、ご紹介はしませんでした。
ログイン手順とWebサイトの確認
WordPressで様々な設定を行ったり、記事を投稿・編集するにはWordPressの管理画面から行わなければなりません。
ここではその「管理画面のログイン」と「Webサイトの表示確認」の方法について解説していきます。
(1)管理画面のログイン
「http://サイトURL/wp-login.php」にアクセス後、ログイン画面が表示されます。
WordPressのインストール時に設定した「ユーザー名」と「パスワード」を入力して、「ログイン」をクッリクすると管理画面へと切り替わります。
これでログインは無事完了です。
(2)Webサイトの表示確認
管理画面の左上にWordPressのインストール時に設定したWebサイトのタイトルが表示されています。
このWebサイトのタイトルをクリックすると、現在作成中のWebサイトを表示を確認することができます。
WordPressにログインしている状態であれば、管理画面とWebサイトの表示を切り替えて、簡単に行き来することができます。
WordPressをインストールした後にするべき6つのステップ
WordPressのインストールも無事完了し、ホッと一息つきたいところですが、じつはインスール後にこそ早めに設定しておいていただきたいことがあります。
この設定を早めにしておいていただけると、その後のWordPress内での様々な作業が格段にやりやすくなります。
ここでは「WordPressをインストールした後にするべき6つのステップ」と題して、ポイントを絞って解説していきます。
STEP1. 一般設定
Webサイトのタイトルやアドレスなどの基本設定
(1)「サイトタイトル」と「キャッチフレーズ」
この2つはWordPressのインストール時に設定していますが、もし変更したい場合はここから改めて変更することができます。
(2)「WordPressアドレス」と「サイトアドレス」
WordPressで設定するアドレスには「WordPressアドレス」と「サイトアドレス」があります。
「WordPressアドレス」はインストールしたWordPressのファイルを保存しているアドレスのことで、「サイトアドレス」はWebサイトを表示する際のアドレスになります。
(3)メールアドレス
Webサイトの記事にコメントやリンクなどがついた時に設定したアドレスに通知が届くようになります。
いつもよく使っているメールアドレスですと、通知の確認がすぐにでき、フィードバックもしやすいので登録の際はオススメです。
STEP2. 投稿設定
WordPressの記事ページや固定ページの投稿に関する設定ができます。
さらに「メールでの投稿設定」もすると、スマートフォンからメールを使って記事を投稿することもできます。
もしパソコンよりも、スマートフォンを使う機会が多いという場合は、ここで設定をしておくと便利ですね。
STEP3. 表示設定
Webサイトのフロントページ(トップページ)に表示するコンテンツや検索エンジンのクローラー、RSSフィードに関する設定ができます。
ちなみに「検索エンジンでの表示」にあるチェックボックスにチェックを入れてしまうと、検索結果に表示されなくなってしまいますので、webサイトを公開したあとは必ずチェックを外すようにしましょう。
STEP4. ディスカッション設定
Webサイトを訪問してくれた方のコメントなどの管理方法を設定することができます。
特に「その他の設定」で、名前とメールアドレスを必須にするように設定すればスパム防止にも繋がりますので、できるだけ設定をしておくことをオススメします。
STEP5. メディア設定
アップロードした画像の表示サイズを設定することができます。
この設定をしておくと、画像を挿入したあとのサイズ調整の必要がなくなり、記事ページや固定ページで画像を入れる際にとても楽になります。
STEP6. パーマリンク設定
記事ページや固定ページで投稿した一つひとつの記事のURLをどのよに表示するかを設定することができます。
ちなみに「パーマリンク」とは、「パーマネント(恒久・不変)」と「リンク(繋ぐ)」を掛け合わせた造語です。
この「パーマリンクの設定」はSEO対策にもかなり効果を発揮するだけに、最初は大変ではありますが、しっかり設定をしておきたいところです。
ホームページ制作の費用相場
つづいては、ホームページ制作にかかる費用相場をご紹介します。ホームページ制作の価格は、依頼する内容やページ数、機能により大きく変わります。具体的な費用目安は以下の通りです。
| <作成費用> | <ホームページの特徴> | <どんな企業向きか> |
| ~30万 | ・テンプレートを使用 ・WordPressなどのCMSで作成 ・画像やテキストは依頼者側で用意 ・簡易的なコーポレートサイト ・簡易的なオウンドメディア ・10ページ以内の作成 |
・費用を抑えたい ・短い納期で依頼したい |
| 30万~100万 | ・オリジナル性の高いwebサイト ・発注者の要望に沿ったデザイン ・独自コンテンツの充実したwebサイト ・オリジナル性の高いwebサイト ・簡単な撮影やインタビューを含む素材の用意も依頼可能 |
・中小企業 ・凝ったWebサイトを作りたい |
| 100万~200万 | ・戦略的で効果の高いwebサイトの作成 ・トレンドのコンテンツやデザイン ・撮影やインタビューを含む素材の用意も依頼可能 |
・中小企業~大企業 ・規模の大きいWebサイトを作りたい |
| 200万~ | ・完全オリジナルデザインのWebサイト ・SNSとの連動が可能 ・多機能なWebサイト |
・大企業 ・複数のブランドサイトを制作したい方 ・SNSと連動したWebサイトを作りたい ・機能性の高いWebサイトを作りたい |
ホームページ制作の費用相場をご紹介しました。より正確な費用を知りたい方は料金シミュレーターをご利用ください。
まとめ
WordPressのインストール方法は、様々なWebサイトや書籍でも紹介をされていますが、やはりどれも複雑で分かりにくいイメージがありますよね。
レンタルサーバーによってもぞれぞれインストール方法が異なることもあるので、今お使いのレンタルサーバーに合わせた方法でインストールすることが、あなたの目的や用途のイメージにピッタリ合ったWebサイトを作るための最初のステップになります。
インストール後にやるべきことも一見かなり多いように見えますが、最初のうちは使う機能や設定は案外限られています。
複雑な機能や設定などは、WordPressにある程度慣れてきてから少しずつ覚えながら増やしていくことをオススメします。
以上のように非常に多彩な機能を持ったWordPressですが、もし「時間がないので外注でWebサイト作りをお願いしたい」「もっと会社のイメージに合うワンランク上のWebサイト作りの相談にのってもらえる業者が知りたい」という場合は、ぜひ日本最大級の発注業者比較サイト「アイミツ」までお気軽にご相談ください!
全国のホームページ制作業者から、あなたに見合った業者を選定し、担当のコンシェルジュがご案内いたします。
ホームページ制作会社探しで、こんなお悩みありませんか?
-

一括見積もりサイトだと
多数の会社から電話が・・・ -

相場がわからないから
見積もりを取っても不安・・・ -
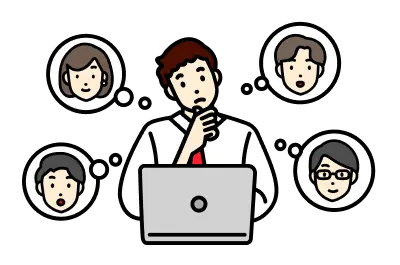
どの企業が優れているのか
判断できない・・・
PRONIアイミツなら

発注先決定まで
最短翌日
- 専門コンシェルジュが
あなたの要件をヒアリング! - 10万件の利用実績から
業界・相場情報をご提供! - あなたの要件にマッチした
優良企業のみご紹介!
この記事に関連するホームページ制作会社一覧
WordPressに関連する記事
-

-
-
-
-
WordPress問合わせにおすすめのプラグイン4選【2025年最新版】
WordPress -
WordPressをスマホ対応させる3つの方法を知っておこう【2025年最新版】
WordPress

