Wordpressの始め方|初心者でも簡単なエックスサーバーのクイックスタートもご紹介!【2025年最新版】
WordPressは世界的に人気が高く数多くのWebサイトに導入されているため、自社で導入を検討されている方も多いでしょう。ですが、「具体的にどのように始めれば良いのか分からない」という方もいらっしゃるかと思います。そこで今回は、さまざまなサービス・ツールを比較検討できる「PRONIアイミツ」がWordPressのはじめ方を徹底解説します。WordPressの初期設定、手軽に初期設定を完了できるエックスサーバーのクイックスタート、開始後すぐに設定しておくべき項目など、事前に把握しておきたい情報を一挙にまとめました。
【関連ページ】
WordPress制作にかかる費用・相場感や、あなたの目的別にホームページ制作会社をお探しいただけます。
WordPress制作の費用・相場
WordPressに強いホームページ制作会社 / Web制作会社一覧
Wordpressは始め方が重要
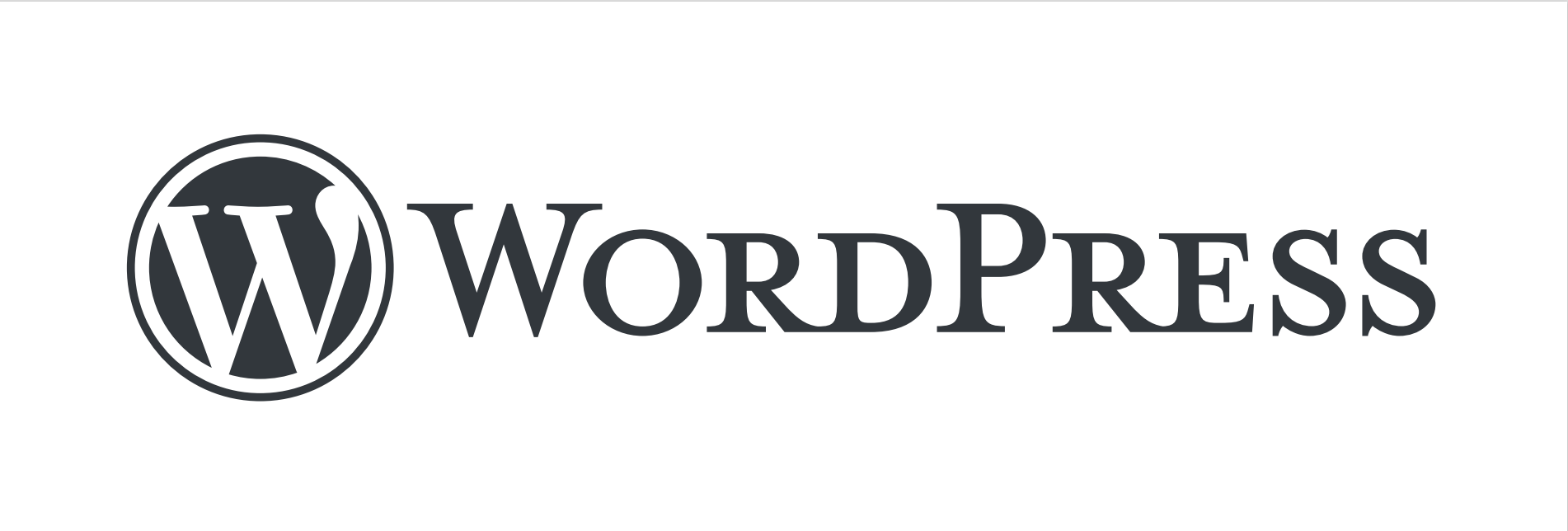
出典: WordPress https://ja.wordpress.org/
WordPressを導入すると、すぐにでも記事の投稿やページの編集などに取り掛かりたくなるもの。しかし最初の段階で「初期設定」を忘れずに行っておかなければ、後々になって設定変更に苦労してしまう恐れがあります。それだけでなく、初期設定を疎かにしたままWebサイトの運営を続けると、自社のページが検索結果に表示されずアクセスが集まらない、ブログがハッキングされてしまう、といった深刻なダメージを追ってしまうリスクも高まります。したがって、WordPressを導入する際は「始め方が重要である」ことを念頭に置き、まずは初期設定に取り掛かりましょう。
Wordpressの始め方
ここでは、WordPressを始めるにあたって押さえておきたい注意点やポイントを順に解説します。WordPressを導入するためには、WordPress内の設定だけでなく「2種類あるWordPressのうち、どちらを選ぶか」「レンタルサーバーの契約」「ドメインの取得」など、その他の作業も必要となります。今回は、WordPressをこれから導入する方向けに、順序立てて始め方のポイントをまとめますので、順にチェックしていきましょう。
Wordpressには2種類ある
WordPressには、「WordPress.org」「WordPress.com」という2種類が存在しています。どちらも「WordPress」の名称は入っていますが、両者には明確な違いがあるため、以下に示す特徴を把握した上で適切なものを選ぶ必要があります。
【WordPress.com】
・一般的な「無料ブログサービス」に近いもの
・手軽に始められるが、カスタマイズ性や拡張性が低い
・独自ドメインが使えない
【WordPress.org】
・一般的に「WordPress」と呼ばれるものはこちらを指している
・独自ドメインが使える
・SEO対策がしやすく、収益化に向いている
・カスタマイズ性が高い
あまり難しく考えず、企業のWebサイトや収益化を目指すWebサイトの場合は「WordPress.org」がおすすめであると考えてください。今回の記事でも「WordPress.org」の導入を前提に解説を進めます。
レンタルサーバーとドメイン
WordPress.orgを導入してWebサイトを運営するためには、事前に「ドメイン」と「サーバー」を用意しておく必要があります。ドメインはネット上における住所のようなもので、サーバーはWebサイトにおける土地のようなものだと考えてください。Webサイトの開設はネット上に建物を建てるのと似ているため、土台となる土地(サーバー)・住所(ドメイン)が必要となるのです。サーバーについては、自作や購入も可能ですが、手間や費用を考えると、月々数百円~2,000円程度で使える「レンタルサーバー」がおすすめです。また、ドメインについては個別に取得する以外に、レンタルサーバー契約時にセットでプレゼントされることもあります。
レンタルサーバーとドメインを契約
レンタルサーバーとドメインは多数の事業者が取り扱っていますが、どちらか片方を取り扱っている場合が多いため、セットでない限りはそれぞれで登録・契約の手続きが必要です。ちなみにレンタルサーバーについては、「価格・性能・サポート」など何を重視するかで相性の良いサーバーは異なりますが、価格重視なら月額500円程度で使える「ロリポップ」、性能重視なら「エックスサーバー」「ConoHa」などがおすすめです。また、ドメイン取得サービスについては「お名前.com」「さくらドメイン」などが有名ですが、無料ドメインがついてくるレンタルサーバーの中から検討するのもひとつの手です。
ドメインを取得
前述した「WordPress.org」では独自ドメインが利用できるため、WordPressの設定に取り掛かる前に独自ドメイン(希望する文字列を使ったドメイン)を取得しておきましょう。「社名(アルファベット).com」「サービス名(アルファベット).com」など、自社に関連した文字列を使った独自ドメインは、ぱっと見てWebサイトの役割を認識させられるため、運営企業にとっては貴重な資産となります。ただし、住所と同じく、同一ドメインは世界でひとつしか存在しないためすでに使われているドメインは取得できません。「co.jp」「or.jp」「.com」など末尾を変えながら、取得したいドメインの空きがあるか探してみましょう。
テーマ・プラグインの設定
レンタルサーバーと独自ドメインの取得が完了したら、ここからはいよいよWordPressでの初期設定に入ります。まず取り掛かるのが「テーマ・プラグインの設定」ですが、テーマはWebサイトの外見的なデザインを決めるテンプレートのようなもので、プラグインはWordPressの機能を拡張するカスタマイズアイテムのようなものです。テーマ・プラグインともにWordPressでは無料で使えるものが充実しているため、必要なものを導入しましょう。ここから、テーマ・プラグインそれぞれに分けて、設定方法や設定時の注意点などを解説しますので、順にチェックしながら導入時の参考に役立ててください。
テーマの選択
テーマは、Webサイトの外見的なデザインを決めるためのものであるため、どのようなテーマを使用するかでユーザーに与える印象は大きく左右されます。ブランディング・信頼性などを重視したいのであれば落ち着いたテーマを選ぶなど、自社サイトのコンセプトに合わせてテーマを選択しましょう。ちなみにテーマには無料のものだけでなく、有料のものもありますが、一概に有料のもののほうが優れているというわけではありません。大切なのはデザインだけでなく、機能面もチェックしてテーマを選ぶことです。企業のWebサイトの場合、SEO対策や集客機能などに対応したテーマがおすすめですので、デザイン面・機能性・サポート体制などを総合的に加味して自社のニーズとマッチしたテーマを選びましょう。
テーマのインストール
テーマの選択が終わったら、次はテーマのインストールです。以下の手順に従い、テーマの選択およびインストールを行い、設定を完了しましょう。
1.WordPress内メニューの「外観」→「テーマ」を選択
2.テーマの設定画面が開くため、「新規追加」を選択
3.任意のテーマを選択後「インストール」を選択
※外部サイトから入手したテーマを利用する場合は、上部「テーマのアップロード」からアップロード可能
4.インストール後、「有効化」を選択
上記でテーマの設定は完了です。
プラグインの設定
WordPressのプラグインとは「Webサイトの機能性をアップさせるアプリのようなもの」だと考えてください。WordPressでは公式プラグインが約6万個近く用意されており、大半が無料で利用可能なため、必要なものを順次追加しましょう。ただし、プラグインは入れすぎるとWebサイトが重くなる、レイアウトが崩れる、といった弊害を有無リスクが高まるため、「必要なものを必要な時にだけ入れる」ことを心がけましょう。
SSL化の設定
SSLとは、ネット上でデータを暗号化して送受信する仕組みで、なりすまし防止や悪意のある第三者によるハッキング防止など、セキュリティにおける重要な役割をはたしています。近年では、Googleが推奨していることもあり、WebサイトのSSL化を進める流れは当たり前となっているため、特別な理由がない限りはSSL化しておくことをおすすめします。ちなみにWebサイトをSSL化すると、URLの冒頭部分である「http://」が「https://」に変わりますが、URLの変更に伴い、WordPressでもSSLの設定を完了させる必要があります。以下でSSLの設定方法を解説しますので、順にチェックしてください。
サーバーにSSL設定を追加
SSLの設定は利用しているレンタルサーバーによって異なるため、今回は「エックスサーバー」を例に出して設定の手順を紹介します。他のレンタルサーバーを使っている場合は、レンタルサーバーの公式サイトなどにSSL化の手順が記載されているため、そちらを参照してください。
【エックスサーバーでの設定】
1.サーバーパネル内の「SSL設定」を選択
2.SSL化するドメイン欄の右側に表示されている「選択する」を選択
3.「独自SSL設定追加」を選択後、設定対象ドメインが正しいものになっているかを確認
4.下部「追加する」を選択して完了
上記でサーバー側の設定は完了ですが、反映には1時間程度かかることもありますのでしばらく待機しましょう。
Wordpressの設定を変更
サーバー側でのSSL化の設定が完了した後は、以下の手順でWordPress内にてSSL設定を行いましょう。
1.「https://」でアクセスできることを確認し、WordPress内「設定」→「一般」を選択
2.「WordPressアドレス」および「サイトアドレス」の「http」を「https」に変更
上記の手順を踏んだ後、サイトにアクセスし、URLが「https」もしくは「鍵マーク」がついていれば問題なくSSL化できています。ちなみに、すでにWordPressを用いてWebサイトの運営を開始している場合は、「SSL化する前にサイトのバックアップを取得」「設定後にサイト内の全ページにSSL化を反映する」という2つの作業を追加で行う必要があります。
「自社にあった会社が見つからない」「会社選びに時間が割けない」とお悩みの方は、お気軽に「PRONIアイミツ」にお問い合わせください。数あるホームページ制作会社からあなたの要望にあった会社をピックアップして無料でご紹介いたします。
エックスサーバーなら「クイックスタート」が利用可能
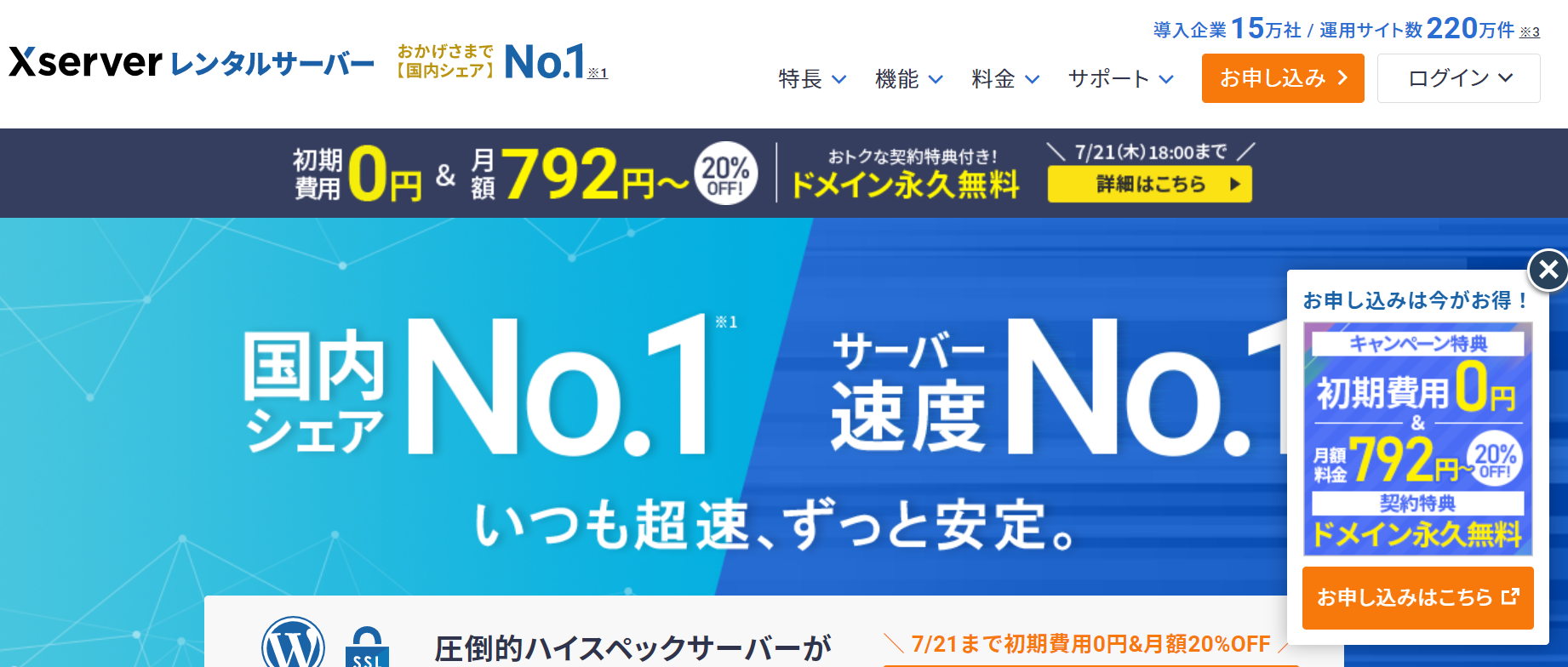
出典: エックスサーバー株式会社「レンタルサーバー エックスサーバー」 https://www.xserver.ne.jp/
レンタルサーバーの中でも屈指の人気を誇る「エックスサーバー」では、2020年に4月に「WordPress クイックスタート」機能をリリースしています。ここまでお伝えしてきたとおり、WordPressではさまざまな初期設定が必要であり、完了までに数時間費やすのも普通でした。ところがこのクイックスタートの登場により、従来煩雑だった「WordPressでの初期設定から運用開始まで」をわずか10分程度で完了できるようになったため、少しでも手間や時間を削減してWordPressを運用したい方には特におすすめです。ここから、クイックスタートの使い方を順に解説しますので、参考にしてみてください。
クイックスタートにチェック
エックスサーバーのクイックスタートを利用するには、サーバー申込時に「クイックスタート」を選択する必要があります。クイックスタート選択画面までの以下に手順をまとめますので順に見ていきましょう。
1.エックスサーバー公式サイトし、「お申し込み」を選択
2.「初めてご利用のお客様」「XserverアカウントIDをお持ちのお客様」2つの選択肢が表示されるため、該当する箇所から申し込みに移る
3.「サーバー契約内容」の画面内、「WordPressクイックスタート」の「利用する」にチェック
4.確認画面が表示されるため、内容に目を通して「確認しました」を選択
実際に利用するには他の手続き、情報入力が必要なため、引き続き次項で解説します。
プラン選択
前述のクイックスタート選択画面では、サーバープランも合わせて選択する必要があります。用意されている3つのプランの概要を以下にまとめました。
・スタンダード:月額990円~、メモリ8GB、容量300GB
・プレミアム:月額1,980円~、メモリ12GB、容量400GB
・ビジネス:月額3,960円~、メモリ16GB、容量500GB
プランごとに容量は異なりますが、使える機能は同じです。多くのWebサイトでスタンダードプランが導入されており、運用開始時は300GBで十分なケースが多いため、こだわりがない場合はスタンダードプランがおすすめです。プラン変更は月単位で可能なため、上位プランへ変更する必要を感じた際に手続きすれば無駄なコストを抑えられます。
ドメイン選択
ドメインについて解説する項目で、「サーバーとドメインはサイトが別々のケースが多い」と説明しましたが、エックスサーバーならレンタルサーバーとセットで独自ドメインの取得も行うことができます。対象ドメインは、「.com」「.net」「.info」「.biz」「.site」など、メジャーなものがひととおり用意されています。また、全プランで「独自ドメイン永久無料特典」が用意されており、エックスサーバーを契約している限りは維持費もゼロ円で独自ドメインが利用できるので、クイックスタートを利用したい場合は合わせてドメインも取得しましょう。
※スタンダードプランの場合は、「12ヶ月以上の契約」と「自動更新設定の有効」が条件
Wordpress内の情報入力
ドメインの取得および入力が完了した後は、「WordPress情報」と記載されている箇所に必要情報を入力します。
ブログ名:任意のWebサイト名を入力(後ほど変更可能なため、仮タイトルでも問題なし)
ユーザー名:WordPress管理画面にログインする際に使うユーザー名を入力(変更不可のため注意)
パスワード:同じく、WordPress管理画面にログインする際に使われるパスワードを入力(後ほど変更可能)
メールアドレス:WordPressからの通知を受信するメールアドレスを入力
必要事項を入力後、「Xserverアカウントの登録へ進む」を選択してください。
登録情報・支払い情報の入力
ここでは、氏名や住所、電話番号、メールアドレスなど、Xserverアカウントの登録情報を入力します。以下に注意点をまとめますので、参考にしながら入力を進めてください。
・住所以外の情報は入力が必須
・日本で登記のない任意団体、組合、海外法人などは「登録区分」を「個人」にする
・「名前」は公的機関等で発行される本人確認書類に記載のある氏名を入力
・「インフォメーションメールの配信」のチェックを外した場合でも、重要な案内は届く
Xserverアカウントの登録情報入力画面では、難しい情報は求められないため、基本的には案内に沿って必要項目を入力するだけで構いません。
確認コードの入力
前述の「Xserverアカウントの登録情報」および「お支払い情報」を入力・送信すると、先ほど入力したメールアドレス宛に確認コードが届くため、以下の手順でメールアドレスの認証作業を行いましょう。
1.Xseverから届いたメールを開く
2.メール内に記載されている「確認コード」を確認
3.Xserver申し込みフォーム内「確認コード」欄にコードを入力して「次へ進む」を選択
4.入力内容確認画面に遷移するため、内容を確認する
以上でメールアドレスの認証作業は完了です。
設定完了通知の受け取り
メールアドレスの認証後に確認画面が表示されたら、あともう一息で手続きは完了です。以下の流れで本人確認を行いましょう。
1.メールアドレス認証後の入力内容閣員画面下部「SMS・電話認証へ進む」を選択
2.「取得する電話番号を入力する」内で、任意の電話番号を入力
3.「取得方法を選択する」内の「テキストメッセージで取得(SNS)」「自動音声通話で取得」のいずれかより、希望するものを選択
4.画面下部「認証コードを取得する」を選択
5.先ほど指定した方法で認証コードが通知されるため、申し込み画面に戻り認証コードを入力
ここまでの手続きを終えると、最後に設定完了通知が来ますので、これでWordPressの初期設定はすべて完了できます。
Wordpressの利用開始後すぐに設定しておくべき項目
ここまではWordPressの導入時に、まずやっておくべき初期設定について解説しましたが、運用前に以下の項目を合わせて設定しておくことでスムーズに運用しやすくなります。
・サイトタイトルの設定
・カテゴリーの名前変更
・不要な初期プラグインの削除
・日本語文字化け対策
これらの設定を初期段階で完了しておくことにより、WordPressの使いやすさがグッと増すだけでなく、Webサイトのスムーズな動作、SEO効果などにも影響を及ぼすため、なるべく早めに完了しておきましょう。ここから、それぞれの設定方法を解説しますので、参考にしてください。
サイトタイトルの設定
WordPress内の「一般設定」では、メンバーシップやサイトのタイムゾーンなどさまざまな設定項目がありますが、中でも「サイトタイトル」は特に重要な項目です。サイトタイトルとは文字どおり「運営しているWebサイトの名前」であり、Webサイトを閲覧する際に各ページの上部に表示されますので、ユーザーに覚えてもらうためにも非常に重要な意味を持ちます。したがって、サイトタイトルを決める際は、以下のようなポイントを心がけましょう。
・どのような情報が記載されているのかが分かりやすいタイトルにする
・記憶に残りやすく、分かりやすいように、タイトルは端的にまとめる
・サイトタイトルはSEOとも関連性が深いため、検索されやすいキーワードを含める
カテゴリーの名前変更
「カテゴリー」とは、Webサイト内の記事を分類する際に用いられる項目です。WordPressの初期段階では「未分類」というカテゴリーが設けられていますが、コンテンツのジャンルに応じたカテゴリー名に変更しておけば、記事作成時にもスムーズに分類しやすくなります。カテゴリー名変更の設定方法を以下にまとめますので参考にしてください。
1.メニュー内「投稿」→「カテゴリー」を選択
2.「未分類」にマウスを持っていき「クイック編集」を選択
3.「名前」および「スラッグ(URLに入る文字列)」に任意の文字を入力し、「カテゴリーを更新」を選択
なお、カテゴリー設定は後ほど変更可能ですので、必要に応じて記事制作時に随時追加・変更を行いましょう。
不要な初期プラグインの削除
WordPressのプラグインは、希望するものを任意で追加できますが、初期段階でいくつかのプラグインが入っています。プラグインは機能性を高めてくれる貴重な存在ですが、不要なものを残しておくとパフォーマンス低下や不具合のリスクを高めるため、デフォルトで入っている以下のプラグインは削除することをおすすめします。
プラグインの削除は、メニュー内「プラグイン」画面からプラグインごとに「削除」が表示されているため、そちらを選択するだけで完了できます。
日本語文字化け対策
WordPressは日本語対応していますが、英語圏での運用をベースに作られているため、日本語表記が文字化けするなどの不具合が発生する場合があります。そこでWordPressを本格的に運用する前に「WP Multibyte Patch」というプラグインを導入して、日本語関連のトラブル防止策を講じておきましょう。設定の手順を以下にまとめましたので、参考にしてください。
1.メニュー内「プラグイン」→「インストール済みのプラグイン」を選択
2.WP Multibyte Patchはデフォルトで入っているため、プラグイン名下部に表示されている「有効化」を選択3.最後に「提供」を選択して完了
【まとめ】ホームページ制作会社選びで迷ったらPRONIアイミツへ
世界的に圧倒的なシェアを誇るWordPressは、機能性・拡張性・使いやすさなどすべてにおいてバランスの取れたサービスですが、うまく使いこなすためには初期設定を疎かにしないことが大切です。もちろん、WordPressの力を最大限に引き出すには、初期設定以外にも状況に応じてさまざまな設定変更やプラグインの活用が求められます。運用が難しい場合は外注するのもおすすめですので、WordPressの運用に強い会社をお探しの方はPRONIアイミツまでお気軽にお問い合わせください。
【相談前にまずは会社一覧を見たいという方はこちら】
WordPressに強いホームページ制作会社 / Web制作会社一覧
【費用感を知りたいという方はこちら】
WordPress制作の費用・相場
ホームページ制作会社探しで、こんなお悩みありませんか?
-

一括見積もりサイトだと
多数の会社から電話が・・・ -

相場がわからないから
見積もりを取っても不安・・・ -
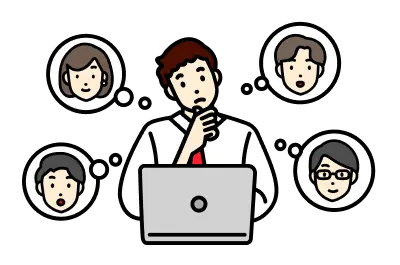
どの企業が優れているのか
判断できない・・・
PRONIアイミツなら

発注先決定まで
最短翌日
- 専門コンシェルジュが
あなたの要件をヒアリング! - 10万件の利用実績から
業界・相場情報をご提供! - あなたの要件にマッチした
優良企業のみご紹介!
この記事に関連するホームページ制作会社一覧
WordPressに関連する記事
-

-
-
-
-
WordPress問合わせにおすすめのプラグイン4選【2025年最新版】
WordPress -
WordPressをスマホ対応させる3つの方法を知っておこう【2025年最新版】
WordPress

