Wordpressの基本的な使い方|デザインから投稿までスムーズに使いこなそう!【2025年最新版】
WordPressは、世界トップクラスのシェアを誇る高い汎用性・機能性を持つCMS。Webサイト・Webメディアを作成するのにWordPressを活用したいけれども、使い方・手順がよく分からないという方もいるのではないでしょうか。当記事では、WordPressの概要・基本的な使い方・手順をまとめて解説しています。これからWordPressの活用を始める方や、活用を始めたばかりの方は、ぜひご参考下さい。
【関連ページ】
WordPress制作にかかる費用・相場感や、あなたの目的別にホームページ制作会社をお探しいただけます。
WordPress制作の費用・相場
WordPressに強いホームページ制作会社 / Web制作会社一覧
Wordpressとは
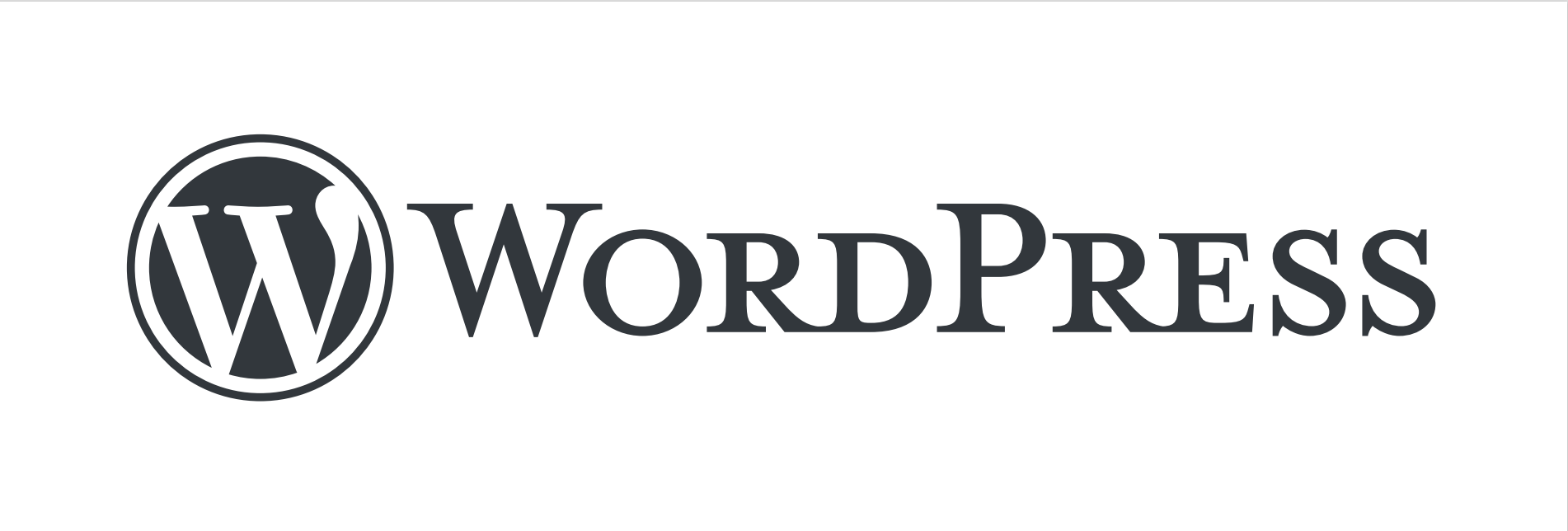
出典: WordPress https://ja.wordpress.org/about/logos/
WordPressとは、世界で最も高いシェアを誇る人気のCMS(コンテンツマネジメントシステム)です。日本国内においてもトップシェアを誇り、企業から個人まで多くのユーザーに利用されています。
WordPressには、主に以下のような特徴があります。
【WordPressの特徴】
・無料で誰でも自由に利用することが可能
・テーマやプラグイン(拡張機能)が膨大にある
・カスタマイズ性に優れている
テーマ・プラグインを活用してノーコードで手軽にサイトを作成することもできれば、高度なカスタマイズを施して洗練されたサイト・独自性の高いサイトを作成することも可能。このような特性から非常に汎用性が高く、個人ブログから企業のWebサイト・オウンドメディア・ECサイトまで幅広く活用されています。
「自社にあった会社が見つからない」「会社選びに時間が割けない」とお悩みの方は、お気軽に「アイミツ」にお問い合わせください。数あるホームページ制作会社からあなたの要望にあった会社をピックアップして無料でご紹介いたします。
Wordpressの使い方・手順
では実際にWordPress活用していくために、使い方・手順を解説していきます。Webサイトの運用を始めるまでにやるべきことの全体像は以下のようになります。
・ログイン、管理画面の把握
サーバーにインストールしたWordPressへのログイン確認と管理画面の各機能の把握
・テーマ、プラグインの設定
Webサイトに適用したいデザイン・実装したい機能を設定
・外観の設定
適用したテーマに対して細かいデザインを設定
・記事の投稿、公開
サイト内に掲載するコンテンツの作成・編集・公開
・その他設定
便利な機能やセキュリティの設定
各項目ごとに、使用するWordPressの機能とその設定方法を解説していきます。
Wordpressへログイン
WordPressを利用するには、まずは管理画面にログインする必要があります。以下のURLをブラウザに入力して、ログイン画面を表示します。
http://自サイトのURL/wp-admin/
または
http://自サイトのURL/wp-login.php
ログイン画面が表示されたら、WordPressのインストール時に設定したユーザーIDかメールアドレスとパスワードを入力します。管理画面が表示されれば、ログインは成功です。検索結果画面にヒットしたログイン画面は別のサイトのものとなるため注意しましょう。
管理画面の内容を把握
管理画面はWordPressを実際に操作・管理するための画面。管理画面の左側に表示されているのがメニューです。中央の作業スペースで各メニューの操作を行います。特によく使うメニューの概要について、以下に解説していきます。
・テーマ
WordPressに適用するテーマの設定・変更を行う
・外観
サイトのデザインを行うためのメニュー
・投稿
記事の作成・編集を行う
・固定ページ
メインコンテンツ以外のページの作成・編集を行う
・プラグイン
プラグインの追加・更新・管理等を行う
一通り目を通してどのようなメニューがあるのかを把握しておきましょう。
テーマ・プラグインの設定
WordPressのログインならびに管理画面のメニューを確認したら、続いて初期設定を行います。初期設定では、主にテーマとプラグインの設定を行います。
・テーマ
WordPressで制作するサイトの外観・デザインを決めるためのもの。数多くのテーマがリリースされており、自由に選択することが可能
・プラグイン
WordPress本体やテーマに備わっていない機能を追加するためのプログラム。膨大な数のプラグインがリリースされており、必要な機能の多くはプラグインをインストールすることで実装が可能
テーマ・プラグインの選び方・設定方法について、以下に詳細を解説します。
テーマの選択
WordPressのテーマは一度設定したら長く利用するものであるため、テーマ選びは慎重に行う必要があります。WordPressのテーマを探す方法には、以下の2種類の方法があります。
・管理画面から検索
・検索エンジンで探す
管理画面からはテーマの見た目をプレビューすることはできますが、それ以外のポイントが分かりにくいため、検索エンジンで詳しい説明や評判を参考にしながら探すのがおすすめです。主なチェックポイントは以下の通り。
・デザイン、レイアウト
・カスタマイズ性
・SEOに強いか
・レスポンシブ対応
・有料か無料か
作成したいWebサイトに適したテーマを複数ピックアップして、比較検討しながら絞り込んでいきましょう。
テーマのインストール
Webサイトに採用したい最適なテーマを選定したら、WordPressに適用するために以下の手順でインストールを行う必要があります。
1.管理画面から「外観>テーマ」の順にクリック
2.インストールしたいテーマを探す
3.プレビューを表示して「インストール」をクリック
4.インストール完了後に「有効化」をクリックすれば完了
有料テーマは、以下の手順でZIPファイルをアップロードします。
1.テーマ入手先のサイトからダウンロード
2.管理画面から「外観>テーマ」の順に選択
3.「新規追加>テーマのアップロード>ファイルを選択」の順にボタンをクリック
4.テーマのZIPファイルを選択して「今すぐインストール」をクリック
5.画面遷移後「有効化」をクリックすれば完了
プラグインの設定
多種多様なプラグインを活用できることが、WordPressの魅力のひとつ。プラグインは、以下の方法で簡単に追加することができます。
1.管理画面から、「プラグイン>新規追加」をクリック
2.追加画面が表示されるので、追加したいプラグインを探す
3.プラグインが表示されたら、「今すぐインストール」をクリック
4.インストール完了後に「有効化」をクリックすれば完了
管理画面から、いつでも有効化・無効化の切替を行うことが可能です。
外観の設定
ひと通りの基本設定が完了したら、続いて外観を設定していきます。WordPressにおける外観とは、文字通りサイトの見た目・ビジュアルを左右する要素のことで、主に以下の項目から構成されます。
・サイト名の変更
・サイトロゴの変更
・ウィジェット設定
・レイアウトの変更
・ヘッダーの設定
・グローバルメニューの設置
・ファビコンの設定
以下に、各項目の概要・設定方法について解説していきます。
サイト名の変更
サイトタイトル・キャッチフレーズは自サイトだけでなく検索結果画面にも表示されるため、ユーザーの流入を決定づける重要な要素です。
以下の手順でいつでも設定・変更が可能です。
1.管理画面左メニューから「設定」をクリック
2.一般設定画面が表示される
3.「サイトのタイトル」「キャッチフレーズ」に任意の内容を入力
4.画面下の「変更を保存」をクリックすれば完了
サイトタイトルには屋号・会社名・メインサービスを、キャッチフレーズは訴求内容を盛り込むのがおすすめです。
サイトロゴの変更
ロゴは、Webサイトの印象を決定づける重要な要素。事前にロゴ画像を用意しておけば、以下の手順でいつでも変更することが可能です。
1.管理画面から「外観>カスタマイズ」の順にクリック
2.サイト基本情報から「ロゴを選択」をクリック
3.「ファイルをアップロード」から、ロゴ画像を選択
4.「切り抜かない」を選択して完了
サイトタイトルとロゴの併用はできませんが、後述するヘッダー画像と組み合わせることで同様の役割を果たすことができます。
ウィジェット設定
ウィジェットとは、最新の投稿・お問い合わせ・バナー等のいわゆるブログパーツのようなものです。WordPressでは、以下の方法でサイドバー・フッター等に自由に配置することが可能です。
1.管理が面から、「外観>ウィジェット」の順にクリック
2.左側にパーツが表示されるため、ドラッグ&ドロップで右側の配置エリアに追加
3.すべて配置したら「保存」をクリックして完了
ウィジェットは何度でも配置を変更できるため、自サイトに最適なパーツと配置を模索しましょう。
レイアウトの変更
WordPressのレイアウトは、情報の伝え方や読みやすさを左右する重要な要素。基本的にレイアウトは適用しているテーマに依存するため、変更を行うにはテーマ内の設定もしくはテーマ自体のカスタマイズを行う必要があります。
ここでは、テーマのカスタマイザーからレイアウトを変更する方法をご紹介します。
1.テーマのカスタマイザーから「レイアウト設定」をクリック
2.トップページの「カラム」から選択したいカラム数を選択
3.設定後に「有効化して公開」ボタンを押せば完了
ヘッダーの設定
WordPressのヘッダー画像は、サイトを訪れたユーザーが最初に目にするファーストビューを決定づける重要な要素。ファーストビューのクオリティ次第で閲覧率が大きく変わるため、魅力的なヘッダー画像を用意しておく必要があります。
作成したヘッダー画像は、以下の手順で設定することができます。
1.管理画面から「外観>ヘッダー」の順にクリック
2.「新規画像を追加」をクリック
3.「ファイルをアップロード」>ヘッダー画像を選択
4.ヘッダー画像を選択・追加すれば完了
グローバルメニューの設置
グローバルメニューとは、主要コンテンツをまとめたメニューのことです。ユーザーにWebサイトの全体像を分かりやすく伝え、回遊性・利便性を高めるのに役立てることができます。設定手順を以下に解説します。
1.管理画面から、「外観>メニュー」の順にクリック
2.「新規メニュー作成」をクリック、メニュー名称を付与
3.左側のメニュー項目のプルダウンから、設定したい項目を選択
4.表示させたい項目にチェックを入れる
5.ドラッグ&ドロップでメニューを並び替える
6.「メニューを保存」をクリックして完了
ファビコンの設定
ファビコンとは、ブラウザのタブに表示されるWebサイトのアイコンのことです。ブランディング・再訪問促進・クリック率向上といった効果が期待できます。
管理画面から以下の方法で設定することが可能です。
1.管理画面から「外観>カスタマイズ」の順にクリック
2.「サイト基本情報」から「サイトアイコンを選択」の順にクリック
3.「ファイルをアップロード」からアイコンをアップロード
4.「公開」ボタンを押せばファビコンが設定される
アイコンの画像はあらかじめ作成しておく必要があります。
記事の投稿・公開
Webサイト全体のデザインまで設定できたら、サイト内にコンテンツを追加していきます。WordPressでは、「投稿」メニューを活用することで記事の作成・編集・公開を行います。ビジュアルエディタを活用することで、HTML・CSSを使わなくともコンテンツの体裁を整える事が可能。テキストエディタに切り替えることで、コードを入力・調整することもできます。
投稿メニューでは、主に以下のような作業を行うことが可能です。
・記事のタイトルを入力
・記事を執筆
・ブロックから画像や表を追加可能
・投稿設定
・プレビューで確認
・公開
以下に、各項目で行う作業内容について解説します。
記事のタイトルを入力
記事タイトルは、内容次第で検索順位・アクセス流入・精読率に大きな影響を与えるため、記事の投稿において非常に重要な作業です。
記事タイトルは、以下の手順で設定を行います。
1.管理画面から「投稿>新規追加」の順にクリック
2.編集画面が開くので、「タイトルを追加」をクリック
3.任意のタイトルを入力
必ずSEOキーワードを含めること、記事の内容を要約することが、効果的な記事タイトルを作成するポイント。ユーザーが思わずクリックしたくなるような魅力的な記事タイトルを考えましょう。
記事を執筆
記事にタイトルを付与したら、続けて直下にあるエリアに本文を記入していきます。記事本文は管理画面上で書くよりも、テキストエディタ等で書いたものをコピペして、見出し・改行・装飾等を行った方が作業効率が高まるためおすすめ。
質の高い記事を作成するには、以下のポイントを意識しましょう。
・基本構造(導入・見出し・各論・まとめ)に従って書く
・SEOキーワードを盛り込む
・ユーザーの課題解決に繋がる内容を書く
・結論から先に書き始める
・自サイトならではの独自性を含める
記事が完成したらプレビューを行い、見え方に問題が無いかを確認します。すぐに記事を公開する場合は「公開」ボタン、後ほど公開するのであれば、「下書き保存」ボタンを押せば記事の投稿は完了です。
ブロックから画像や表を追加可能
記事本文には読みやすさや理解度を高めるために画像や表を挿入しておくことがポイント。WordPressの新しいエディタ「Gutenberg」では、ブロック要素を組み合わせることで、コンテンツ内に画像や表を自由自在に配置することができます。
以下に、ブロック要素を配置する手順を解説します。
1.投稿画面から「ブロックの追加>レイアウト要素>カラム」の順に選択
2.選択画面が表示されるので、カラム数や幅を選択
3.カラムのなかに「+」をクリックして画像ブロック・表ブロック等を追加
ブロック要素を活用することで、画像を横に並べたりテキストと画像を横並びに表示させたりといったことが可能となります。
投稿設定
作成した記事には、ユーザーが検索しやすいようにカテゴリーを設定しておくことも重要。カテゴリーとは、記事をジャンル分け・グルーピングする機能のことです。以下の方法で設定を行います。
■カテゴリーの作成方法
1.管理画面から「投稿>カテゴリー」の順に選択
2.左側に表示された画面にカテゴリー名等の必要事項を入力
3.作成したカテゴリーが右画面に表示されるのを確認
4.2.3.を繰り返しながら必要なカテゴリーを作成していく
■記事にカテゴリーを設定する方法
1.投稿記事を作成後、右側のメニューから「カテゴリー」を選択
2.設定したいカテゴリーのチェックボックスにチェックを入れる
3.「公開」ボタンを押して投稿
カテゴリーは後から編集することもできます。
プレビューで確認
WordPressには、作成した記事が実際にどのように表示されるのかを確認できるプレビュー機能が備わっています。記事が完成したら、公開を行う前に実際のブラウザでの見え方を確認して、問題が無いかを確認しておきましょう。
プレビューは、記事作成画面右上の「プレビュー」ボタンをクリックすれば、新しく立ち上がったウィンドウに表示されます。プレビューのウィンドウを閉じれば、元の記事作成画面に戻ることができます。文字装飾・画像・リンクなどは、実際に表示された状態を見てみないと分からないことも多いため、公開前のプレビューは必ず実施するようにしましょう。
公開
作成した記事のプレビューを行い内容に問題が無ければ、記事の公開を行います。一般ユーザーの目に触れる前に、再度以下の項目についてチェックしておきましょう。
・タイトル・見出しは魅力的であるか、KWが含まれているか
・パーマリンクの日本語表記を英数字表記へ変更
・メタキーワード、メタディスクリプションを設定できているか
・カテゴリは設定できているか
・最適なタグが設定されているか
・画像ファイルの最適化、alt設定はできているか
・アイキャッチは設定できているか
・記事の内容に問題は無いか
・誰にでも分かりやすい表現で書かれているか
・誤字・脱字・表記ゆれは無いか
・記事内の外部リンク・内部リンクに問題は無いか
チェックが完了したら、「公開」ボタンを押して記事を公開しましょう。
その他の設定変更
WordPressは、ここまでご紹介してきた項目でWebサイトの構築から運用まで行うことが可能です。しかし、上記項目以外にも設定しておいた方が良い項目がいくつかあります。
・Googleアナリティクスの設定
・SNSシェアボタンの設置
・人気記事一覧の表示
・セキュリティ対策の強化
これらを設定しておくことで、Webサイトのパフォーマンス向上や運用・管理の効率化を図ることができるためおすすめです。
以下に、各項目の概要・設定方法について解説します。
Googleアナリティクスの設定
Webサイトの運営において成果をあげるには、アクセス解析ツールを導入しておくことは必須です。ここでは、「Googleアナリティクス」をWordPressに導入・設置する方法について解説します。
1.Googleアナリティクスのアカウントを作成・設定
2.解析したい全ページの<head>タグ内に、計測用のトラッキングIDを設置
3.プラグイン「Google Analytics Dashboard Plugin for WordPress by MonsterInsights」をインストール・有効化
4.管理画面のメニューから「設定」をクリック、「Connect MonsterInsights」を選択
5.Googleアナリティクス登録時のアカウントを選択、解析対象のサイトが表示されていることを確認
6.「Complete Connection」をクリックすれば導入完了
SNSシェアボタンの設置
SNSシェアボタンとは、Webサイト等に設置されるSNSに情報を入出力するためのボタンのことです。設置しておくことSNSへの情報の拡散やアクセスアップが期待できます。WordPressでSNSシェアボタンを設置する方法は、プラグインを使用する方法とテーマをカスタマイズする方法の2種類。後者は専門スキルが必要で難易度が高いため、以下のプラグインを活用する方法がおすすめです。
・Ultimate Social Media
・AddToAny Share Buttons
上記プラグインをインストール・有効化して、管理画面上に表示された各プラグインの専用メニューから表示させたいボタンの種類や設置場所の設定を行います。
人気記事一覧の表示
人気記事一覧は、Webサイトのサイドバーに表示させることで回遊率や滞在率の向上を期待することができます。WordPressでは、デフォルトで機能が備わっていないため、プラグインを活用して表示する必要があります。
1.「WordPress Popular Posts」をインストールして有効化
2..管理画面の「設定」から、「WordPress Popular Posts」をクリック
3.「ツール」をクリック、メイン画像・データ等を設定
4.管理画面から「外観>ウィジェット」の順にクリック
5.左側のメニューから「WordPress Popular Posts」をサイドバーに追加
6.タイトル・表示数・ソート順等の各種設定を行う
セキュリティ対策の強化
WordPressは、サイバー攻撃の対象となりやすいCMSです。その理由には主に以下の2つが挙げられます。
・利用者が非常に多く攻撃対象が豊富
・無料で公開されているため脆弱性を検証しやすい
悪意ある第三者からの攻撃から自サイトを守るためにも、セキュリティ対策を強化しておくことが非常に重要です。まずは最低限の対策として、以下の対策を実施しておきましょう。
・パスワードの複雑化・ログイン画面の変更・多要素認証
・WordPress本体・テーマ・プラグインを最新に保つ
・不要なテーマ・プラグインの削除
・サーバーのセキュリティ対策機能を活用
・バックアップを取得しておく
Webサイトの成長に合わせて、徐々にセキュリティ対策の見直し・強化を進めていくのをおすすめします。
【まとめ】ホームページ制作会社選びで迷ったらアイミツへ
WordPressの基本的な使い方・手順についてご紹介してきました。WordPressは、テーマ・プラグインを活用することで、初心者の方でも簡単にデザイン・機能を実装できる優れたCMSです。
WordPressでオリジナリティのあるサイトや洗練されたサイトを構築したい場合は、高度なカスタマイズが必要となるため、Web制作会社へ発注するのがおすすめ。アイミツでは、きめ細やかなヒアリングをもとにおすすめの業者を紹介していますので、お気軽にご相談下さい。
【相談前にまずは会社一覧を見たいという方はこちら】
WordPressに強いホームページ制作会社 / Web制作会社一覧
【費用感を知りたいという方はこちら】
WordPress制作の費用・相場
ホームページ制作会社探しで、こんなお悩みありませんか?
-

一括見積もりサイトだと
多数の会社から電話が・・・ -

相場がわからないから
見積もりを取っても不安・・・ -
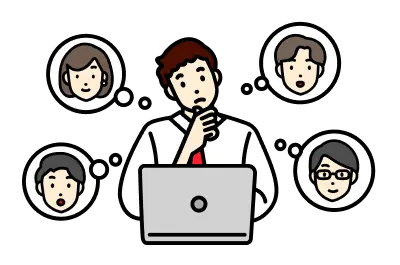
どの企業が優れているのか
判断できない・・・
PRONIアイミツなら

発注先決定まで
最短翌日
- 専門コンシェルジュが
あなたの要件をヒアリング! - 10万件の利用実績から
業界・相場情報をご提供! - あなたの要件にマッチした
優良企業のみご紹介!
この記事に関連するホームページ制作会社一覧
WordPressに関連する記事
-

-
-
-
-
WordPress問合わせにおすすめのプラグイン4選【2025年最新版】
WordPress -
WordPressをスマホ対応させる3つの方法を知っておこう【2025年最新版】
WordPress

