WordPressのログイン方法│ログインできないときの解決法も解説【2025年最新版】
WordPressを使ってホームページやブログの運営をスタートした人も多いでしょう。しかし、編集画面にログインできないとお困りの方もいるのではないでしょうか。
そこでこの記事では、営業・バックオフィス・情報システムなど、さまざまな分野の法人向けサービスを比較検討できる「PRONIアイミツ」が、WordPressのログイン方法を詳しく紹介します。また、ログアウトの方法や状況別のトラブル解決方法、そしてトラブルを相談できる場所についても解説するので、ぜひ参考にしてください。
【関連ページ】
ホームページ制作にかかる費用・相場感や、あなたの目的別にホームページ制作会社をお探しいただけます。
WordPress制作の費用・相場
WordPressに強いホームページ制作会社一覧
WordPressへのログイン・ログアウト方法
まずはWordPressへのログイン・ログアウトの方法を紹介します。悩み解決のためにチェックしてみてください。
WordPressにログインする方法
WordPressは、以下のアドレスに当てはめたページからログインできます。
http://〇〇/wp-login.php
ログイン画面を開いたら、入力項目である「ユーザー名(メールアドレス)」「パスワード」を入力してログインボタンを押すだけでログイン完了です。毎回ログイン入力するのが面倒なら、ログインボタン横に表示される「ログイン状態を保存する」にチェックを入れておきましょう。ちなみにログインURLはサイトによって違います。URLが分からない方は後述する「状況別:WordPressにログインできないときの解決法」を確認してみてください。
WordPressからログアウトする方法
WordPressのログアウト方法は簡単です。ログインされたWordPressの編集画面の右上にある「こんにちは、〇〇さん」にマウスを合わせると「ログアウト」のボタンが表示されます。あとはログアウトをクリックするだけで、すぐにログイン画面に戻ります。簡単な手順なので、ログアウトに迷うことはないでしょう。
状況別:WordPressにログインできないときの解決法
WordPressのログイン画面までたどり着けるものの、うまくログインできないとお悩みの方もいるはずです。そこで状況によってエラーが起きるログイン問題の解決法を10パターン紹介します。ログインできないとお悩みなら、ひとつずつ試してみてください。
ログインパスワードの失念
ログインパスワードを忘れてしまったのなら、ログイン画面の下側に表示される「パスワードをお忘れですか?」をクリックしてください。すぐに画面が切り替わり、パスワードリセット(再設定)を行えます。
表示される「ユーザー名またはメールアドレス」を入力して「新しいパスワードを取得」をクリックしましょう。入力したメールアドレス宛てにパスワードリセットのメールが届きます。本文に表示されているURLをクリックすると新しいパスワード設定の画面が表示されるので、任意のパスワードを入力してください。入力が終わったら「パスワードをリセット」のボタンをクリックしましょう。
これでログインパスワードのリセットが完了するので、あとは最初のログイン画面に戻り、もともと登録していたログイン名・メールアドレスと新たに設定したパスワードを入力するだけです。リセットしたパスワードは、自分だけが分かる場所に保管しておきましょう。
ログインURLがわからなくなってしまった
ログインURLが分からなくなったのなら、以下のURLを参考にログインページを開いてみてください。
http://〇〇/wp-login.php
http://〇〇/wp-admin
〇〇には「WordPressをインストールした場所」のアドレスを入力してください。例えば、ルートディレクトリにインストールしているのなら「www.△△.jp」、サブディレクトリなら「www.△△.jp/wp」となります。またローカル環境にインストールしているのなら「△△.local」といった入力が必要だと覚えておきましょう。契約しているサーバー管理画面にもWordPressのログインURLが掲載されている場合があるので、一度確認してみるのがおすすめです。
ログイン画面を開いたら、「ユーザー名(メールアドレス)」「パスワード」を入力してログインしてください。もしURLを忘れてしまうことが不安なら、ログイン画面のURLをブックマークしておくと便利です。
「wp-admin」でログインしていた
WordPressを「http://〇〇(WordPressをインストールした場所)/wp-admin」のURLだと、突如ログインできなくなるケースがあるとご存じでしょうか。原因として主に次のことが予想されます。
- wp-adminでログインできない理由
-
- サーバーを設定変更した
- サーバーが移転した
もし「http://〇〇(WordPressをインストールした場所)/wp-admin」でログインできなくなったのなら、今後は「http://〇〇(WordPressをインストールした場所)/wp-login.php」のURLを使ってください。wp-adminはサーバー変更・移転があるたびにログインできなくなるため、wp-login.phpを使いましょう。
IPアドレス制限がされている
WordPressの設定によっては、特定のIPアドレスだけしかログインできないように制限を設けている場合があります。主にWordPressのサーバー管理者が設定しており、複数人で同じホームページやブログを運営する場合によく起こるトラブルです。
もしIPアドレスの制限を解除したいのなら、管理者に自分のIPアドレスを伝えて制限を解除してもらいましょう。IPアドレスを調べる際にはシーマンという会社が提供しているサーバー監視・ネットワーク監視サービス「CMAN」を利用するのがおすすめです。サービス画面に表示される「あなたの利用しているIPアドレス」の番号をコピペし、管理者に伝えることによって制限を解除できます。
「404 Not Found」と表示される
WordPressにログインしたのにもかかわらず「404 Not Found」と表示されるのは、WordPressの設定画面でWordPressアドレスかWordPressアドレスのどちらかのアドレス入力を書き換えてしまったのが原因かもしれません。WordPressにログインしなければ変更できないので、次の方法を利用して問題を解決してみてください。
1.phpMyAdminで修正する
phpMyAdminというツールからチェックできる「siteurl」「home」のURLを変更して解決できる
2.FTPで修正する
サーバーのFTPから「wp-config.php」ファイルをダウンロード・修正・アップロードの手順でエラーを解決できる
3.ファイルマネージャーで修正する
サーバーのファイルマネージャーかた「wp-config.php」をダウンロード・変更・アップロードの手順でエラーを解決できる
「500 Internal Server Error」と表示される
「500 Internal Server Error」と表示されてWordPressにログインできないとお悩みではないでしょうか。これは、サーバー側で発生する問題です。例えば、次に示す3つのタイミングで「500 Internal Server Error」が表示されます。
- 500 Internal Server Errorの原因
-
- WordPressがアップデートされた
- テーマがアップデートされた
- プラグインがアップデートされた
WordPressを動かすPHPと上記のバージョンが合わないのが原因なので、PHPを最新版に更新してください。
「403 Forbidden」と表示される
「403 Forbidden」と表示されるのなら、次の2つ原因を疑いましょう。
- 403 Forbiddenの原因
-
- サーバーの契約期間が切れている
- サーバー側のセキュリティ対策が起動した
支払いが滞っていることが原因で期限切れの場合には、すぐに支払いを行ってください。また、不正アクセスされた場合にサーバーのセキュリティが発動し「403 Forbidden」を表示するケースがあります。サーバーによってセキュリティの条件が違うため、問い合わせてみるのも有効です。
Cookieの情報が古くなっている
サイトに入力した情報などを保存しておくCookieの情報が古くなっていると、WordPressログインでエラーが発生します。例えば、複数のWordPressにログインしている、別のパスワードを設定したという場合には、複数のCookieの情報が残るでしょう。似たようなログイン情報が多いと、誤って古いCookieの情報でログインしてしまうこともあるので注意してください。
もしCookieを削除したいのなら「ブラウザ設定>プライバシーとセキュリティ>閲覧履歴データの削除」から、Cookieをまとめて削除するのがおすすめです。ブラウザの種類によって少しずつ削除方法が違うため、使用ブラウザの削除方法を調べてみてください。
Cookieの設定が有効でない
ブラウザのCookie設定が有効になっていない場合、WordPressのログイン画面に次の文言が表示されます。
「Cookieがブロックされているか、お使いのブラウザで未対応のようです。WordPressを使うにはCookieを有効化する必要があります。」
もしCookieブロック機能が働いているのなら、次の手順でブロックを解除してください。
- Cookieブロック機能の解除方法
-
- ブラウザの設定を開く(ブラウザによって場所が異なります)
- 「プライバシーとセキュリティ>Cookieと他のサイトデータ」をクリックする
- 「すべてのCookieをブロックする」を選ばない(別の項目を選ぶ)
これでCookieのブロック機能が解除されます。通常通りWordPressのログイン画面を利用できるので「ユーザー名(メールアドレス)」と「パスワード」を入力してログインしてみてください。
画面の表示が真っ白になる
WordPressのログイン画面を開こうとしても、真っ白な画面が表示されるとお悩みではないでしょうか。この際には、FTPでエラー原因を探ってから、エラーコードの解決策を調べるという手順で原因を解決してください。
1.FTPでエラー原因を探る
まずはサーバーにあるFTPを起動して「wp-config.php」ファイルをダウンロードしましょう。ファイルを開いたら「define(‘WP_DEBUG’, false);」を「define(‘WP_DEBUG’, true);」に書き換えてください。もう一度FTPを起動して編集済みの「wp-config.php」ファイルをアップロードしたら、ログイン画面を開きましょう。この作業により、エラーコードが表示されるようになります。
2.エラーコードの解決策を調べて対応する
表示されたエラーコードを検索して、解決策をチェックしてください。WordPressの公式サポートページやフォーラムの情報が見つかります。
「自社にあった会社が見つからない」「会社選びに時間が割けない」とお悩みの方は、お気軽に「PRONIアイミツ」にお問い合わせください。数あるホームページ制作会社からあなたの要望にあった会社をピックアップして無料でご紹介いたします。
WordPressのログインに関するトラブルを相談できる場所
本記事で紹介した対処法に当てはまらないのなら、WordPressトラブルを相談できる場所を知っておくと便利です。よく使われる相談場所を3つ紹介するので、使いやすいページをチェックしてみてください。
WordPressのサポートフォーラム
WordPressのサポートフォーラムは、有志の方たちが無償で回答をくれる質問広場のことです。WordPressに関するあらゆることを相談でき、もちろんログインに関する問題やエラーについて質問できます。
また、過去の質問などをチェックすれば、自分と同じ質問・回答が見つかる場合もあるので、まずは質問を検索してみてください。ちなみにサポートフォーラムは、有志の方たちが回答するので、答えが出るまでに時間がかかる場合もあります。
WordPressテーマのサポート窓口・フォーラム
WordPressのテーマを提供している運営会社のサポート窓口やフォーラムも、エラー解決の相談に便利です。Webサイト内によくある質問をまとめてくれているのはもちろん、質問ページ・問い合わせページが用意されています。
有料テーマなら、充実したサポート体制が整っているので即日に回答をもらえるのがうれしいポイント。専門のサポートチームが問題を解決してくれるため、不安なことを質問してみてはいかがでしょうか。ただし、無料テーマの場合には、テーマ以外のエラーサポートに対応してもらえない場合もあるので注意が必要です。
利用しているサーバーの相談窓口
現在契約しているサーバーの相談窓口でもWordPressのログインエラーを相談できます。例えば、メールやチャット、電話サポートのようなサービスを利用できるのが特徴です。
すぐにエラーを解決したいなら、チャットサポートや電話サポートがおすすめ。文章で詳しく伝えたいのなら、メールサポートを利用しましょう。利用するサーバーによってサポート内容は違うので、一度問い合わせしてみてください。
Webサイトの運用を相談できるプロのサポートの利用も◎
WordPressの構築・運用を社内リソースだけで対応できないとお悩みの方も多いでしょう。そういった場合、いつログインエラーが起きるか分かりません。また、別のエラーで悩むこともあるのではないでしょうか。
そこでおすすめなのが、WordPressの構築・運用をプロに任せる方法です。プロのサポートがあればトラブル解決をスムーズ化できるほか、高品質なコンテンツを運用できます。もし自身で運用するのが不安なら、代行サービスの活用などといった外注化を検討してみてください。
ホームページ制作の費用相場
つづいては、ホームページ制作を外注した際にかかる費用相場をご紹介します。ホームページ制作の価格は、依頼する内容やページ数、機能により大きく変わります。具体的な費用目安は以下の通りです。
| 作成費用 | ホームページの特徴 | どんな企業向きか |
| ~30万円 | ・テンプレートを使用 ・WordPressなどのCMSで作成 ・画像やテキストは依頼者側で用意 ・簡易的なコーポレートサイト ・簡易的なオウンドメディア ・10ページ以内の作成 |
・費用を抑えたい ・短い納期で依頼したい |
| 30万~100万円 | ・オリジナル性の高いwebサイト ・発注者の要望に沿ったデザイン ・独自コンテンツの充実したwebサイト ・オリジナル性の高いwebサイト ・簡単な撮影やインタビューを含む素材の用意も依頼可能 |
・中小企業 ・凝ったWebサイトを作りたい |
| 100万~200万円 | ・戦略的で効果の高いwebサイトの作成 ・トレンドのコンテンツやデザイン ・撮影やインタビューを含む素材の用意も依頼可能 |
・中小企業~大企業 ・規模の大きいWebサイトを作りたい |
| 200万円~ | ・完全オリジナルデザインのWebサイト ・SNSとの連動が可能 ・多機能なWebサイト |
・大企業 ・複数のブランドサイトを制作したい方 ・SNSと連動したWebサイトを作りたい ・機能性の高いWebサイトを作りたい |
ホームページ制作の費用相場をご紹介しました。より正確な費用を知りたい方は料金シミュレーターをご利用ください。
【まとめ】WordPress制作ならPRONIアイミツに相談
WordPressのログインで突如発生するエラーにお困りなら、本記事で紹介した解決方法が参考になります。1つずつ対処法を試していき、スムーズに問題を解決してみてください。また、思うようにトラブルを解決できなかった、今後のエラー発生に不安があるとお悩みなら、プロに相談するのがおすすめです。
もしWordPressの構築・運用をプロに相談したいなら、ぜひPRONIアイミツにご相談ください。おすすめのサービスの資料をまとめてご請求いただくことも、相見積もりを取ることも可能です。依頼先でお悩みならいつでもお問い合わせください。
【相談前にまずは会社一覧を見たいという方はこちら】
WordPressに強いホームページ制作会社一覧
【費用感を知りたいという方はこちら】
WordPress制作の費用・相場
ホームページ制作会社探しで、こんなお悩みありませんか?
-

一括見積もりサイトだと
多数の会社から電話が・・・ -

相場がわからないから
見積もりを取っても不安・・・ -
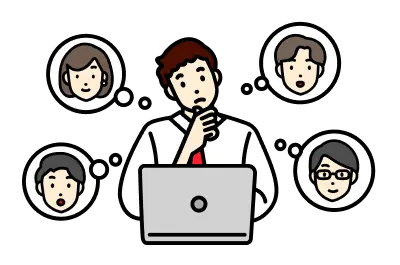
どの企業が優れているのか
判断できない・・・
PRONIアイミツなら

発注先決定まで
最短翌日
- 専門コンシェルジュが
あなたの要件をヒアリング! - 10万件の利用実績から
業界・相場情報をご提供! - あなたの要件にマッチした
優良企業のみご紹介!
この記事に関連するホームページ制作会社一覧
WordPressに関連する記事
-

-
-
-
-
WordPress問合わせにおすすめのプラグイン4選【2025年最新版】
WordPress -
WordPressをスマホ対応させる3つの方法を知っておこう【2025年最新版】
WordPress

