WordPressのサイト・記事・ページを非公開にする方法【2025年最新版】
Webサイトを運用していると、諸般の事情によってサイト全体もしくは一部分を非公開にしたい時もあるでしょう。WordPressであれば、そのような状況でもスムーズに対応できます。
そこでこの記事では、営業・バックオフィスなど、あらゆる分野の発注先を比較検討できる「PRONIアイミツ」が、WordPressを活用してさまざまなパターンでサイト・記事・ページを非公開にする方法について分かりやすく解説します。
【関連ページ】
ホームページ制作にかかる費用・相場感や、あなたの目的別にホームページ制作会社をお探しいただけます。
WordPress制作の費用・相場
WordPressに強いホームページ制作会社一覧
WordPressサイトの「非公開」とは?
WordPressサイトの「非公開」とは、WordPressによって制作されているWebサイト全体、あるいは特定の記事やページが、一般のユーザーから閲覧できない状態のことです。しかし、Webサイト管理者など、WordPressにログインしているユーザーであれば閲覧できます。不要なページを削除せずに非公開として残しておく、特定のページを一時的に非公開にしながら大きな修正を施す、といった使い方が可能です。
非公開と下書きの違いは?
WordPressの記事やページには、「下書き」という状態もあり、非公開と混同しやすいかもしれません。双方とも一般のユーザーは閲覧できず、WordPressにログインしているユーザーは閲覧できるという点では同じです。ただし、ログインユーザーが、非公開状態のページを通常のページと同様にWebサイト上で閲覧できるのに対し、下書き状態のページは、WordPressの管理画面よりプレビュー表示することでしか閲覧できないという違いがあります。
非公開にできるコンテンツは何?
WordPressサイトを非公開にする場合、一部の記事やページのみを非公開にするパターンと、Webサイト全体を非公開にするパターンがあります。それぞれで方法は異なりますが、つまるところ、WordPressによって管理されているWebサイトであれば、非公開にできるコンテンツの範囲を任意に調節することが可能であるということです。
記事やページを非公開にする方法
以下より、すでに公開している記事やページを、個別で非公開にする方法について解説します。非公開にしたい記事やページが少ない場合にはこちらの方法が有効です。
WordPressで非公開にしたい記事やページを開く
WordPress管理画面のサイドメニューより、「投稿」→「投稿一覧」と進むことによって表示される投稿一覧画面から、非公開にしたい記事やページを選択して開いてください。
「公開」タブで公開状態を「非公開」にする
非公開にしたい記事やページが表示されたら、画面右サイドメニューの「公開」タブにて、公開状態が「公開」となっていることを確認します。その右側にある「編集」をクリックすると、「公開」「パスワード保護」「非公開」のラジオボタンが表示されるので、「非公開」を選択して保存してください。
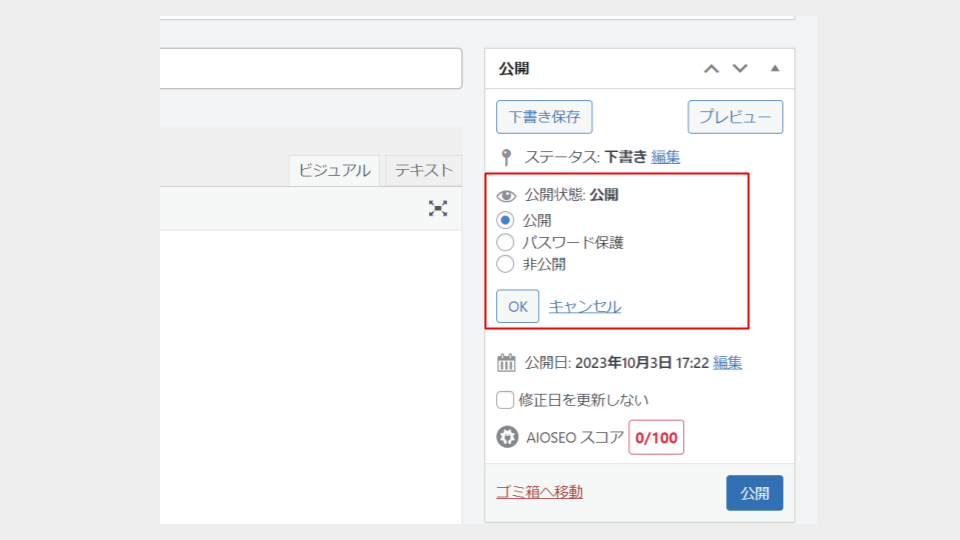
「更新」ボタンをクリックする
前項の操作によって、「公開」タブにある公開状態が「非公開」となっていることを確認できたら、「更新」ボタンをクリックして確定します。これで、記事やページが非公開状態になりました。
複数の記事やページを一括で非公開にする方法
次に、複数の記事やページを一括で非公開にする方法について解説します。前章で解説した方法で記事やページを1つずつ選択し、個別に非公開にしても構いませんが、非公開にしたい記事やページの数が多い場合には、こちらの方法が有効です。
投稿タブから「投稿一覧」をクリックする
WordPress管理画面のサイドメニューより、「投稿」→「投稿一覧」と進んでください。
非公開にしたい記事やページを選択する
表示された投稿一覧画面にて、各記事やページの左側にあるチェックボックスにチェックを入れて、非公開にしたいものを選択してください。なお、画面左上部に「タイトル」という文字がありますが、その左側にあるチェックボックスにチェックを入れると、画面に表示されているすべての記事が選択できます。
「編集」を選び、適用ボタンをクリックする
非公開にしたい記事やページを選択したら、画面左上部のプルダウンにて「編集」を選択し、その右側にある「適用」ボタンをクリックします。
ステータスを「非公開」にし、更新ボタンをクリックする
編集内容を入力する一括編集画面が表示されるので、ステータスのプルダウンにて「非公開」を選択し、「更新」ボタンをクリックします。これで選択した複数の記事やページが、一括で非公開状態になりました。
新規記事を非公開で保存する方法
新規記事を非公開で保存するには、記事やページを作成後、まず画面右サイドメニューの表示状態(もしくは公開状態)にある「公開」の文字をクリックします。すると、「公開」「非公開」「パスワード保護」のラジオボタンが小ウィンドウで表示されるので、「非公開」を選択してください。その後、「更新」ボタンをクリックすることで新規記事が非公開状態で保存できます。
サイト全体を非公開にする方法
WordPressによって制作されているWebサイト全体を非公開にするには、「プラグインでメンテナンスモードにする」「Basic認証をかける」という2つの方法があります。以下より、それぞれについて順に解説します。
プラグインでメンテナンスモードにする
メンテナンスモードとは、ユーザーへのメッセージが掲載されたメンテナンス画面が表示され、一時的に閲覧不可となっているWebサイトの状態のことです。WordPressには、メンテナンスモードに切り替えるためのプラグインが存在しており、代表的なものにはLightStart(旧名称:WP Maintenance Mode)やMaintenanceなどがあります。こういったメンテナンス用のプラグインを利用することで、Webサイト全体を簡単に非公開(メンテナンスモード)にすることが可能です。
なお、WordPressのメンテナンスモードについてより詳しく知りたい方は、次の記事をご覧ください。
Basic認証をかける
WebサイトにBasic認証をかけることにより、閲覧するためにはユーザー名とパスワードを正しく入力する操作が必要となります。それらを知っている関係者のみ閲覧できるようになるため、一般ユーザーに対してWebサイトを非公開にしたい場合に利用することが可能です。認証できない場合、401エラーとなって先のページに進めません。なお、Basic認証の設定方法については利用しているサーバーによって異なります。
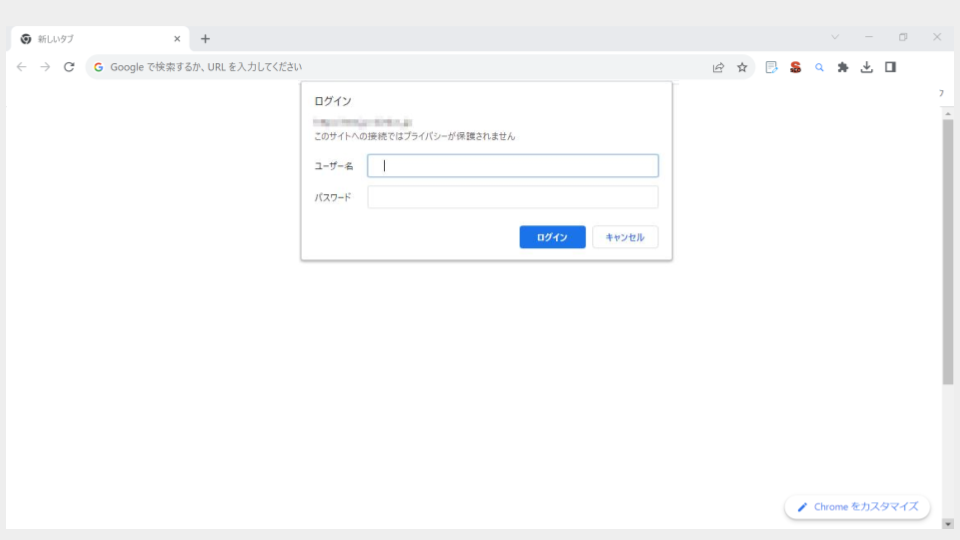
「自社にあった会社が見つからない」「会社選びに時間が割けない」とお悩みの方は、お気軽に「PRONIアイミツ」にお問い合わせください。数あるホームページ制作会社からあなたの要望にあった会社をピックアップして無料でご紹介いたします。
サイトや記事を非公開にする際の注意点
これまで見てきた方法によって、WordPressで制作されているWebサイトや記事・ページを非公開にする際には、押さえておきたい注意点がいくつかあります。以下より順に解説します。
非公開にした記事やページをしっかりと管理する
特定の記事やページのみを非公開とした場合、非公開にしたことを失念し、長い期間そのままの状態だったというケースが少なくありません。記事やページを一時的に非公開とした場合は、コンテンツ修正などのしかるべき処置を施したのち、再度公開設定の操作を行う必要があります。改めて公開するまでのスケジュールを明確にしておくなど、しっかりと管理することが重要です。
長期で非公開にする際はリダイレクト設定を行う
ドメイン・URLを変更する場合や、コンテンツ修正などに相応の期間を要するケースなど、長期で非公開にする必要がある際には、その間に訪問してくれる数多くのユーザーを戸惑わせないためにも、リダイレクト設定を行うことをおすすめします。リダイレクト設定とは、Webページにアクセスしてくれたユーザーを、別のページに転送するしくみのことです。リダイレクト設定により、エラーメッセージやメンテナンス画面が表示されることなく、ユーザーはWebサイトの閲覧を継続できます。そのため、基本的には不審な思いや無用な疑念をユーザーに抱かせず、自然な形で非公開状態を維持できるでしょう。
SEO評価が悪くなる可能性あり
WordPressによって制作されているWebサイトや記事・ページを非公開にすることは、SEOの観点からは好ましいものではなく、検索エンジンの評価に悪影響をおよぼす恐れがあるため注意が必要です。
これまで公開されていた記事やページは、検索エンジンのインデックスによって検索結果に表示されている可能性が高いと言えます。これを非公開にした場合、検索結果をたどってユーザーがアクセスしてもエラーとなるため、有益でないコンテンツであると検索エンジンに判断されてしまうのです。
そのため、検索エンジンの評価を下げないようにするには、非公開にする期間をできる限り短く抑えるか、前項で解説したリダイレクト設定を施す必要があります。
WordPress運用で困ったら外注もおすすめ
Webサイトの規模が大きい場合は、特定の記事やページを非公開に設定したことを失念してしまうケースも多く、それによって機会損失が発生してしまう恐れは否めません。前述したとおり、非公開にした記事やページについて、再度公開するまでのスケジュールを明確にするなど、適切に管理することが重要です。
しかし、人手不足などのさまざまな理由により、それらを含めたWordPressによるWebサイトの運用を自社のみで賄うことが困難であるケースも多いでしょう。もしそのような状況であるならば、Web制作会社などといった外部の専門業者に運用を委託する、いわゆる外注を検討するのも、有効な選択肢の1つとしておすすめします。
ホームページ制作の費用相場
つづいては、ホームページ制作を外注した際にかかる費用相場をご紹介します。ホームページ制作の価格は、依頼する内容やページ数、機能により大きく変わります。具体的な費用目安は以下の通りです。
| 作成費用 | ホームページの特徴 | どんな企業向きか |
| ~30万円 | ・テンプレートを使用 ・WordPressなどのCMSで作成 ・画像やテキストは依頼者側で用意 ・簡易的なコーポレートサイト ・簡易的なオウンドメディア ・10ページ以内の作成 |
・費用を抑えたい ・短い納期で依頼したい |
| 30万~100万円 | ・オリジナル性の高いwebサイト ・発注者の要望に沿ったデザイン ・独自コンテンツの充実したwebサイト ・オリジナル性の高いwebサイト ・簡単な撮影やインタビューを含む素材の用意も依頼可能 |
・中小企業 ・凝ったWebサイトを作りたい |
| 100万~200万円 | ・戦略的で効果の高いwebサイトの作成 ・トレンドのコンテンツやデザイン ・撮影やインタビューを含む素材の用意も依頼可能 |
・中小企業~大企業 ・規模の大きいWebサイトを作りたい |
| 200万円~ | ・完全オリジナルデザインのWebサイト ・SNSとの連動が可能 ・多機能なWebサイト |
・大企業 ・複数のブランドサイトを制作したい方 ・SNSと連動したWebサイトを作りたい ・機能性の高いWebサイトを作りたい |
ホームページ制作の費用相場をご紹介しました。より正確な費用を知りたい方は料金シミュレーターをご利用ください。
【まとめ】WordPress制作ならPRONIアイミツに相談
今回は、WordPressにおいてサイト・記事・ページを非公開にする方法について解説しました。非公開状態を手軽に実現できるWordPressの機能は非常に便利ではありますが、検索エンジンからの評価をはじめ、いくつかの注意点やリスクがあるため、慎重に利用する必要があるでしょう。
また、WordPressサイト制作・運用について疑問やお悩みを抱えているのであれば、上述したように外部の専門業者に運用を委託するのもおすすめです。その際はぜひ、「PRONIアイミツ」をご利用ください。ご要望をお伺いした上で、ニーズに沿った会社を無料で複数ご紹介します。お気軽にご相談ください。
【相談前にまずは会社一覧を見たいという方はこちら】
WordPressに強いホームページ制作会社一覧
【費用感を知りたいという方はこちら】
WordPress制作の費用・相場
ホームページ制作会社探しで、こんなお悩みありませんか?
-

一括見積もりサイトだと
多数の会社から電話が・・・ -

相場がわからないから
見積もりを取っても不安・・・ -
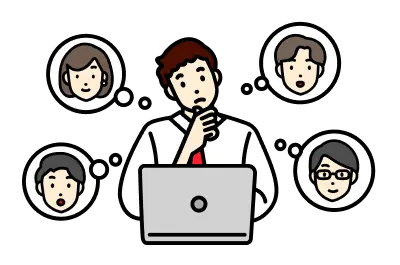
どの企業が優れているのか
判断できない・・・
PRONIアイミツなら

発注先決定まで
最短翌日
- 専門コンシェルジュが
あなたの要件をヒアリング! - 10万件の利用実績から
業界・相場情報をご提供! - あなたの要件にマッチした
優良企業のみご紹介!
この記事に関連するホームページ制作会社一覧
WordPressに関連する記事
-

-
-
-
-
WordPress問合わせにおすすめのプラグイン4選【2025年最新版】
WordPress -
WordPressをスマホ対応させる3つの方法を知っておこう【2025年最新版】
WordPress


