WordPressで作ったサイトにGoogleアナリティクスを設定する方法【2025年最新版】
多機能なアクセス解析ツールとして非常に高い人気を誇るGoogleアナリティクスですが、WordPressとの連携・設定方法がよく分からないという方もいらっしゃるでしょう。
そこで今回は、WordPressで構築したWebサイトにGoogleアナリティクスを設定する具体的な方法を紹介するととともに、Googleアナリティクスとはどんなものなのか、Googleアナリティクス設定のポイント・注意点など、役に立つ情報を分かりやすく解説します。
【関連ページ】
ホームページ制作にかかる費用・相場感や、あなたの目的別にホームページ制作会社をお探しいただけます。
WordPress制作の費用・相場
WordPressに強いホームページ制作会社一覧
GoogleアナリティクスはWordPressサイトにも連携できる?
Googleが提供するGoogleアナリティクス(Google Analytics)は、さまざまなWeb解析ツールの中でも圧倒的なシェアを誇っており、Web上のあらゆるサイトで設定することができます。もちろんWordPressで構築したサイトでも利用できるだけでなく、WordPressならGoogleアナリティクスと接続する方法が複数用意されており、簡単に連携させられる点がメリットでしょう。
Googleアナリティクスとは?
そもそもGoogleアナリティクスとは、ブログやWebサイトにおける多種多様なデータの計測・解析が行えるツールのことです。Webサイトを効果的に運用するには、サイトの状況を事細かに把握した上で改善に役立てて、パフォーマンスを向上させるのが基本のやり方。Googleアナリティクスなら、サイトの現状把握はもちろん、改善に役立つあらゆるデータを収集できるだけでなく無料利用可能なことから、圧倒的なシェアを誇っています。
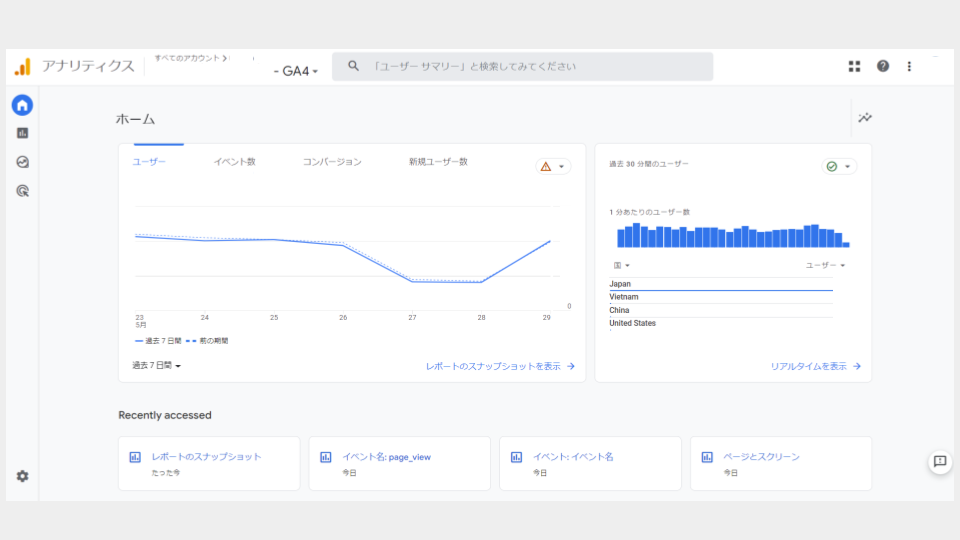
出典: Googleアナリティクス
Googleアナリティクスでできること
Googleアナリティクスで分析できること、わかることの代表例を以下にまとめます。
- Googleアナリティクスで分析できること・わかること
-
- オーディエンス:訪問者の利用端末、訪問者数、新規ユーザー・リピーター数など
- 集客:訪問者の流入元、流入のきっかけとなったキーワード、媒体など
- アクション:訪問者が閲覧したページやフローの流れなど
- コンバージョン(CV):Webサイトからの購入数、売上、問い合わせ数、資料請求など
以上のように訪問者の流入前の動きやサイト内でのアクション、レポートなど、Webサイトがどのように機能しているのかをさまざまな角度から見ることができます。
WordPressで作ったサイトにGoogleアナリティクスを設定するには
WordPressで作ったサイトにGoogleアナリティクスを設定する方法は複数存在しますが、一般的には2つの方法がよく用いられます。ここでは、2つの方法に関する概要や特徴をまとめてチェックしてみましょう。
プラグイン「All in One SEO」を利用する
「All in One SEO」とは、WordPressの拡張機能であるプラグインであり、SEOに関するさまざまな設定や調整を手軽に行えるため多くのWordPressユーザーが活用しています。All in One SEOを使ってGoogleアナリティクスを設定する最大のメリットは、何といっても簡単なところ。専門的な知識やスキルなしでもGoogleアナリティクスを設定できるため、初心者には特におすすめです。
トラッキングコードを直接貼り付ける
プラグインを使わずに、WordPressでGoogleアナリティクスを設定することも可能です。この方法は、Googleアナリティクスから発行される計測コード「トラッキングコード」をWordPressの編集画面に直接貼る方法となっており、プラグインを導入しないことによりとサイトが重くならないメリットがあります。ただし、編集作業に失敗するとデザインが崩れたり正常に表示されなくなったりする可能性があるため、初心者にはおすすめできません。
「自社にあった会社が見つからない」「会社選びに時間が割けない」とお悩みの方は、お気軽に「PRONIアイミツ」にお問い合わせください。数あるホームページ制作会社からあなたの要望にあった会社をピックアップして無料でご紹介いたします。
「All in One SEO」を利用する方法
ここではまず、「All in One SEO」を利用してWordPressにGoogleアナリティクスを設定する方法を紹介します。作業内容に加え、注意点も合わせて紹介しますので、順にチェックしてみましょう。
ステップ1:プラグインをインストールする
まずは「All in One SEO」をWordPress上でインストールします。
- All in One SEOのインストール方法
-
- WordPress内「プラグイン」から「新規追加」を選択
- 検索窓に「All in One SEO」と入力
- 表示された「All in One SEO」内の「今すぐインストール」を選択
- インストール完了後に「有効化」を選択
ステップ2:Googleアナリティクスのトラッキングコードをコピーする
「All in One SEO」のインストール完了後は、以下の手順で連携に必要となるGoogleアナリティクスのトラッキングコードをコピーします。
- トラッキングコードのコピー方法
-
- Googleアナリティクス内の「管理(歯車のアイコン)」を選択
- プロパティ設定の中から、「データストリーム」を選択
- 作成済のデータストリームの中から、欲しいトラッキングコードのデータストリームを選択します。
- 詳細ページの中にある測定IDという項目がトラッキングIDなのでコピーしましょう。トラッキングIDはG-から始まります。
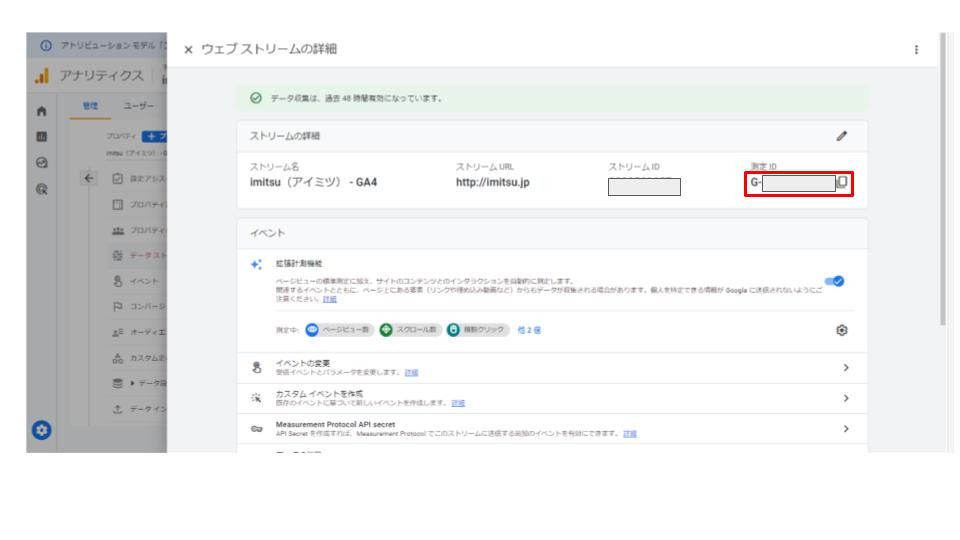
ステップ3:プラグインの一般設定にある「ウェブマスターツール」をクリックする
Googleアナリティクスのトラッキングコードをコピーした後は、WordPressに戻り、ウェブマスターツールでの確認を行います。
- ウェブマスターツールでの確認方法
-
- 左側メニューにある「All in One SEO」を選択
- 「一般設定」内の上部タブ「ウェブマスターツール」を選択
- Googleアナリティクスが表示されていることを確認する
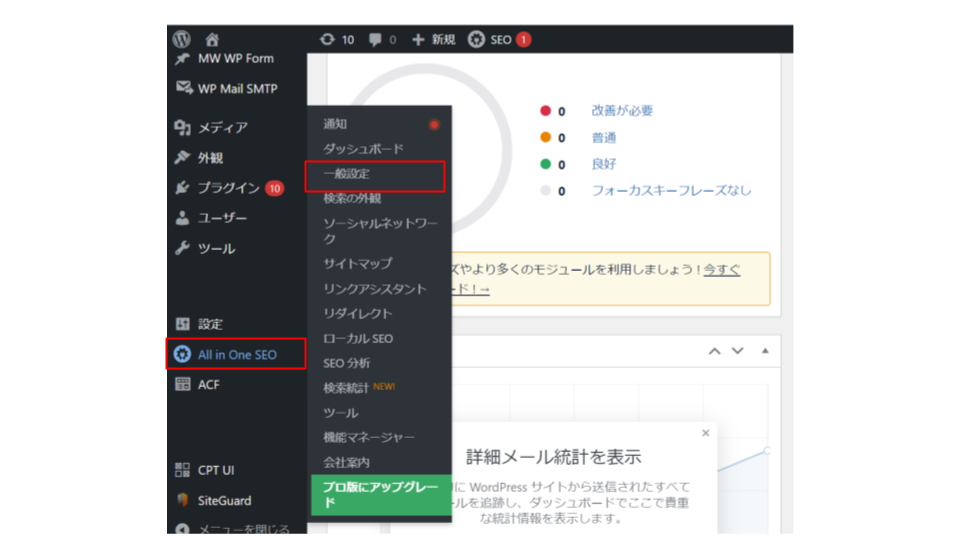
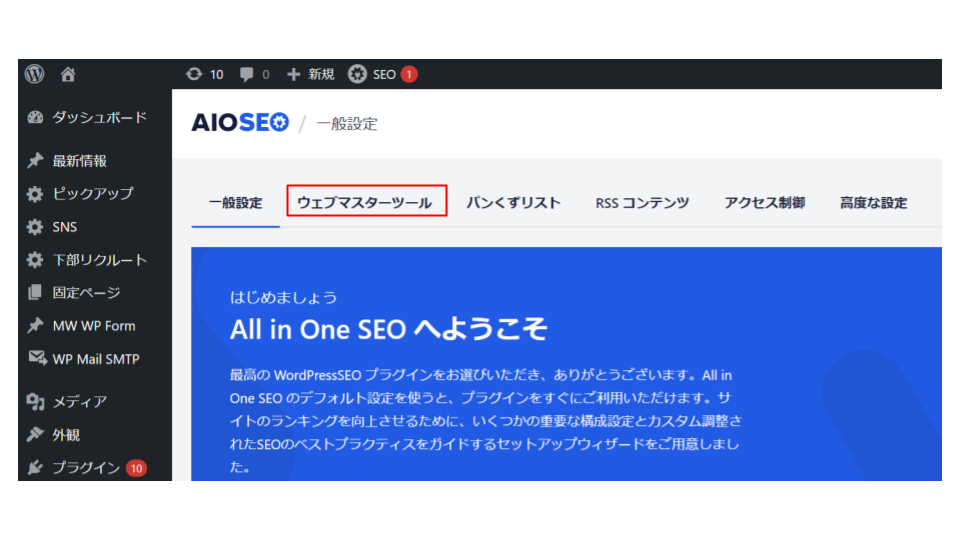
ステップ4:「雑多の検証」にトラッキングコードを貼り付ける
以下の操作で先ほどコピーしたGoogleアナリティクスのトラッキングコードを貼り付けて連携を行います。
- トラッキングコードの貼り付け方法
-
- 「ウェブマスターツール」タブ内下部、「雑多の検証」欄にトラッキングコードを入力
- 下部「変更内容を保存」を選択して設定を完了させる
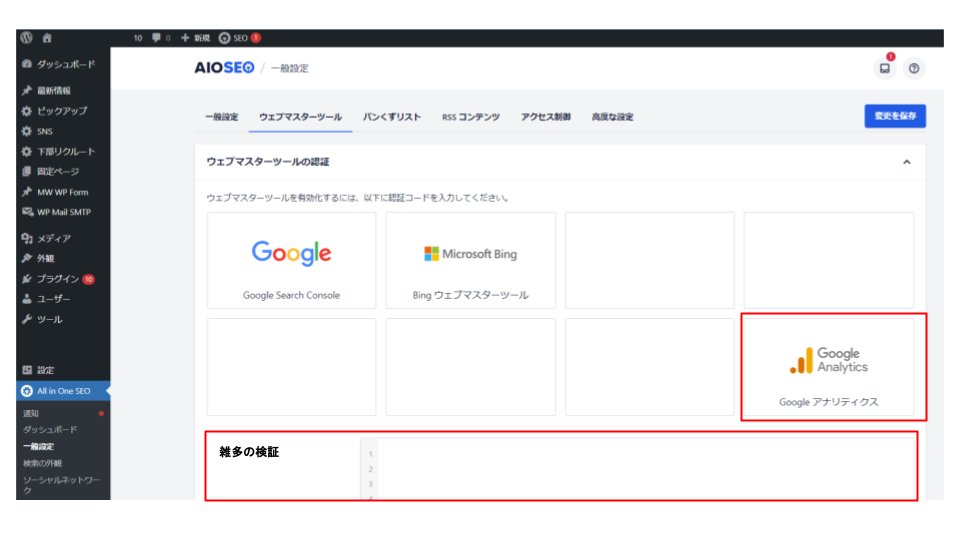
※WordPressのバージョンや設定言語の違いなどにより、表示名やレイアウトなどが多少異なる可能性があります。
ステップ5:Googleアナリティクスで動作確認を行う
以下の手順でGoogleアナリティクスへアクセスして正常にデータが取得できているかを確認します。
- 動作確認の方法
-
- 先ほど連携させたWebサイトをブラウザで表示
- 新たなブラウザでGoogleアナリティクスへアクセスし、該当アカウントを選択(サイトを複数連携させている場合は切り替えて利用する)
- Googleアナリティクス左部メニュー「リアルタイム」を選択
以上の操作後、「過去30分のユーザー」部分が1以上であれば正常に連携されています。
トラッキングコードを直接貼り付ける方法
次は、トラッキングコードをWordPressの編集画面に直接貼りつけて連携させる方法を紹介します。前述の「All in One SEO」を使った方法よりも時間がかかるため、じっくり作業できる人は参考にしてください。
ステップ1:Googleアナリティクスのトラッキングコードをコピーする
最初のステップは、Googleアナリティクスのトラッキングコードをコピーする工程ですが、作業内容は前述の「All in One SEO」を利用する方法と変わりませんので、同様の手順で行いましょう。
ステップ2:WordPressの設定画面で「テーマエディター」をクリックする
トラッキングコードのコピーが完了した後は、WordPressに戻り管理画面左部「ダッシュボード」の「外観」内にある「テーマエディター」をクリック(「テーマエディター」の表記が異なる場合あり)しましょう。ただし、テーマを直接編集するこの方法では、サイトの表示崩れやアクセス不可などのリスクがあるため、事前にサーバーからファイルのバックアップを行った上で作業してください。
ステップ3:利用しているテーマを選び、「テーマヘッダー(header.php)」をクリックする
テーマエディターにアクセス後は、右部メニュー「テーマヘッダー」をクリック(WordPressのテーマの違いにより「header.php」など、表記が異なる場合あり)してください。
この画面内で先ほどコピーしたトラッキングコードの貼り付けを行いますが、それ以外のテキスト編集を行わないよう注意しましょう。もしテキストを変更した可能性がある場合は、保存せずにダッシュボードに戻ってからやり直します。
ステップ4:</head>の直前にトラッキングコードを貼り付ける
テーマヘッダーを選択後は、以下の操作でGoogleアナリティクスのトラッキングコードを貼り付けて設置します。
- トラッキングコードの貼り付け方法
-
- テキスト内で<head>と記述されている部分の直後にトラッキングコードを貼り付け(</head>ではなく<head>の直後であることをしっかり確認する)
- ページ下部「ファイルを更新」ボタンをクリック
以上でWordPressとGoogleアナリティクスの連携は完了です。
ステップ5:Googleアナリティクスで動作確認を行う
作業完了後は、Googleアナリティクスで動作確認を行いましょう。前述のとおり、WordPressのサイトを開いてから、別ブラウザでGoogleアナリティクスにアクセスし、「リアルタイム」の数字を見て確認します。
Googleアナリティクス設定のポイント・注意点
ここでは、WordPressとGoogleアナリティクスを連携させる上で押さえおくべきポイントや注意点を紹介します。事前に把握しておくことで効果的な運用に役立てられるので、参考にしてください。
設定前のアクセス数は確認できない
Googleアナリティクスでは、過去のアクセス数について任意の期間を選択した上で閲覧可能ですが、設定前(WordPressと連携する前)のデータは確認できません。データの取得はGoogleアナリティクスの設定完了後からスタートするため、なるべく早めに設定を済ませておきましょう。
コンバージョン設定は自身で行う必要あり
Googleアナリティクスにおけるコンバージョンとは、Webサイトを通じて達成した商品の購入、資料請求、問い合わせなどの成果のことです。Webサイトは何らかの成果を得るために運用するので、この成果は非常に重要なデータとなりますが、「何を成果とするのか?」はサイト運営者によって千差万別です。そのため、コンバージョンに関しては自ら項目や目標値などを設定する必要があることを覚えておきましょう。
「ユニバーサルアナリティクス」から「Googleアナリティクス4」へ
Googleアナリティクスは旧バージョンの「ユニバーサルアナリティクス」と新バージョンの「Googleアナリティクス4(GA4)」が存在しており、新・旧両方のバージョンが独立して機能している状態となっています。ただし、2023年7月1日をもって標準のユニバーサルアナリティクスにおけるデータの処理は停止されており、新バージョンのほうが精度も高くなっているので、これから導入する方は新バージョンの利用がおすすめです。
Googleアナリティクスの活用は簡単ではない
Googleアナリティクスは無料でありながら非常に機能性が豊富なアクセス解析ツールです。ただし、他機能ということは裏を返せば「それだけ使いこなすには時間がかかる」ともいえるため、データの意味を理解して活用するのは簡単ではありません。データの意味をはき違えると誤った現状把握、分析を行ってしまう可能性も考えられるので、まずは各用語やデータの意味を正しくとらえる力を養うことが大切です。
WordPress運用で困ったら外注もおすすめ
今回ご紹介したとおり、WordPressで構築したWebサイトは比較的簡単にGoogleアナリティクスを設定することが可能です。ただし、Googleアナリティクスは連携させることによって効果を発揮するものではなく、さまざまなデータを理解して活用してこそサイト運営や改善に役立てられます。使いこなすには経験や専門知識が求められるので、自社対応が難しい場合はプロへの外注も検討してみると良いでしょう。
ホームページ制作の費用相場
つづいては、ホームページ制作を外注した際にかかる費用相場をご紹介します。ホームページ制作の価格は、依頼する内容やページ数、機能により大きく変わります。具体的な費用目安は以下の通りです。
| 作成費用 | ホームページの特徴 | どんな企業向きか |
| ~30万円 | ・テンプレートを使用 ・WordPressなどのCMSで作成 ・画像やテキストは依頼者側で用意 ・簡易的なコーポレートサイト ・簡易的なオウンドメディア ・10ページ以内の作成 |
・費用を抑えたい ・短い納期で依頼したい |
| 30万~100万円 | ・オリジナル性の高いwebサイト ・発注者の要望に沿ったデザイン ・独自コンテンツの充実したwebサイト ・オリジナル性の高いwebサイト ・簡単な撮影やインタビューを含む素材の用意も依頼可能 |
・中小企業 ・凝ったWebサイトを作りたい |
| 100万~200万円 | ・戦略的で効果の高いwebサイトの作成 ・トレンドのコンテンツやデザイン ・撮影やインタビューを含む素材の用意も依頼可能 |
・中小企業~大企業 ・規模の大きいWebサイトを作りたい |
| 200万円~ | ・完全オリジナルデザインのWebサイト ・SNSとの連動が可能 ・多機能なWebサイト |
・大企業 ・複数のブランドサイトを制作したい方 ・SNSと連動したWebサイトを作りたい ・機能性の高いWebサイトを作りたい |
ホームページ制作の費用相場をご紹介しました。より正確な費用を知りたい方は料金シミュレーターをご利用ください。
【まとめ】WordPress分析ならPRONIアイミツに相談
WordPressとGoogleアナリティクスを連携させる方法は複数存在しており、難易度やニーズに合わせて選択できるのが魅力的です。とはいえ大切なのは、連携後にGoogleアナリティクスを使いこなし、サイト運用に役立てることなので、スキルや経験が不足していると感じるならプロの助けを借りるのがおすすめです。PRONIアイミツなら、Googleアナリティクスに強い会社を手軽に比較検討できるので、お気軽にご相談ください。
【相談前にまずは会社一覧を見たいという方はこちら】
WordPressに強いホームページ制作会社一覧
【費用感を知りたいという方はこちら】
WordPress制作の費用・相場
ホームページ制作会社探しで、こんなお悩みありませんか?
-

一括見積もりサイトだと
多数の会社から電話が・・・ -

相場がわからないから
見積もりを取っても不安・・・ -
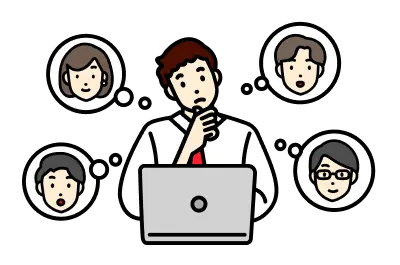
どの企業が優れているのか
判断できない・・・
PRONIアイミツなら

発注先決定まで
最短翌日
- 専門コンシェルジュが
あなたの要件をヒアリング! - マッチング実績60万件以上
から業界・相場情報をご提供! - あなたの要件にマッチした
優良企業のみご紹介!
この記事に関連するホームページ制作会社一覧
WordPressに関連する記事
-

-
-
-
-
WordPress問合わせにおすすめのプラグイン4選【2025年最新版】
WordPress -
WordPressをスマホ対応させる3つの方法を知っておこう【2025年最新版】
WordPress

