投稿済みのYouTube動画を編集する方法|再アップロードの問題点や動画の質を高めるコツをご紹介!【2025年最新版】
YouTubeに投稿した動画の再生回数が伸び悩んでいることから「過去に公開した動画を編集して再生数の改善につなげたい」と考えている方も多いのではないでしょうか。
この記事では、YouTubeに投稿済みの動画を編集する方法とあわせてYouTube動画のクオリティを上げるコツ、おすすめの編集ソフトなどを紹介します。YouTube動画を改善して再生回数を増やしていきたいという方は、ぜひ参考にしてください。
【関連ページ】
YouTube動画制作にかかる費用・相場感や、あなたの目的別に動画制作・映像制作会社をお探しいただけます。
YouTube動画制作の費用・相場
YouTube動画の制作を依頼できる動画制作・映像制作会社一覧
投稿済みYouTube動画の編集方法
過去に投稿したYouTube動画を編集する流れは、以下の通りです。
1.YouTube Studioの動画エディタを開く
2.カット機能で動画の不要な部分をカットする
3.ぼかし機能で写さないほうがいい部分にぼかしを入れる
4.BGMやSEの追加、差し替え
ここからは、それぞれのステップについて解説していきます。
YouTube動画エディタを開く
すでに公開されているYouTube動画を編集する際は、「YouTube Studio」の動画エディタで作業をします。YouTubeにログインしてアカウントアイコンをクリックすると、メニューに表示される「YouTube Studio」を選択して管理画面を開きましょう。
続いて左側のメニューにある「コンテンツ」から編集する動画を選び、「エディタ」をクリックすると投稿済みの動画を編集することができます。
機能を駆使して編集をしていく
YouTube Studioの動画エディタ機能を利用すれば、すでに公開されている動画を簡単に編集することができます。動画のカットやぼかし、効果音の追加、終了画面の追加などが可能となっているので、それぞれを行う方法を解説していきます、
なお、YouTubeパートナープログラムに参加していないチャンネルの場合は、再生回数が10万回を超えているとぼかし以外の変更ができないため注意が必要です。
カット機能
カット機能を利用する際には編集対象の動画のタイトル、あるいはサムネイルをクリックして左側のメニューから「エディタ」を選んだら、「トリミングとカット」をクリックします。クリックするとエディタに青いボックスが表示されるので、カットしない部分を覆うようにドラッグしましょう。ドラッグされなかった部分がカットされることになります。カットする部分を決定したら「保存」をクリックするのを忘れないようにしてください。
ぼかし機能
ぼかし機能の中でも主に使用されているのは、選択した顔にのみぼかしを入れられる「顔のぼかし」機能、ぼかしの範囲をカスタマイズできる「カスタムぼかし」機能の2つです。
動画に映っている人の顔をぼかしたい場合は、動画エディタの「ぼかし」から「顔のぼかし」をクリックして対象の顔を選択し「適用」をクリックするだけで範囲調整後に顔にぼかしを入れられます。ぼかす範囲をカスタマイズしたい場合は「ぼかし」から「カスタムぼかし」へ進み、画面上に表示される四角形をドラッグして調整します。
音の追加・差し込み機能
サウンドエフェクトやBGMの追加・差し込みを行う際には編集する動画を選んで「エディタ」をクリックしたら、「音声」を選んで検索フィルタから音声トラックをサーチしましょう。気になる音声があれば再生ボタンを押すとプレビューを確認できます。
ボックスのドラッグによって音の始まる場所を変えられるだけでなく、再生範囲の変更も可能。さらに「ズーム オプション」を利用すれば細かな微調整も行うことができます。
終了画面の追加
動画の終わりに終了画面を追加する時には、編集したい動画をクリックして「エディタ」から「終了画面」を選択し、どの要素を追加するかを選びます。各要素の概要は以下の通りです。
動画:最新動画やおすすめ動画の表示
再生リスト:YouTube再生リストの表示
チャンネル登録:YouTubeチャンネルの登録促進
チャンネル:ほかのチャンネルの宣伝
グッズ紹介:宣伝したいグッズを紹介
YouTubeパートナープログラムに参加し収益化しているチャンネルの場合は、外部のWebサイトへのリンクも追加可能です。
字幕を入れる
YouTube Studioの左側のメニューから「字幕」へ進み、編集対象の動画を選択するとその動画への字幕挿入が可能です。「字幕」列から「編集」へと進み、自動字幕起こし機能を利用して字幕を入れましょう。「複製して編集」から「続行」を選べば、下書きの上書きも可能です。また、字幕トラックパネル内をクリックしてテキストを編集することもできます。
大きな修正が必要な時は再アップロード
YouTube Studioの動画エディタを活用すれば公開済みのYouTube動画のカットやぼかし、BGM追加などが可能ですが「大々的な編集が必要」「修正箇所が多い」といった場合には再アップロードすることになります。現状YouTubeには動画の差し替え機能がないため、公開済みの動画に大規模な修正が必要になった場合は一度削除してアップロードし直しましょう。
「再アップロードが難しい」という場合は、誤植のある部分について概要欄で言及しておくというのも1つの手段です。
再アップロードの問題点
カットやぼかし、BGMの差し替え、終了画面の追加といった細かな編集・修正ではカバーできず、大きな修正が必要な場合は繰り返しになりますが動画を再アップロードするしかありません。動画の差し替えができないため元の動画を削除して新たにアップロードすることになりますが、その場合は動画以外のデータもまとめて削除されてしまうため注意が必要です。
動画に寄せられたコメントや高評価も削除の対象となるため、そうした点についても考慮した上で「本当に再アップロードすべきなのか」を検討しましょう。
「自社にあった会社が見つからない」「会社選びに時間が割けない」とお悩みの方は、お気軽に「アイミツ」にお問い合わせください。数ある動画制作・映像制作会社からあなたの要望にあった会社をピックアップして無料でご紹介いたします。
【編集時】YouTube動画の質を高めるコツ
編集によってYouTube動画のクオリティを上げるためには、どのような部分を意識すべきなのでしょうか。ここからは、以下の4つのコツについて解説していきます。
・素材の質を高める
・編集効率を向上させる
・オリジナルのロゴやOPなどを追加する
・トレンド動画の調査を怠らない
素材の質を高める
せっかくYouTubeに動画を投稿していても「ほかのチャンネルよりも画質が悪い」「音声もクリアではなく感じる」といった品質では、再生回数を伸ばすことはできません。プロが使用するようなハイグレードな機材は必須ではありませんが、画質・音質にはこだわり「視聴者にとって見やすい動画にすること」を心がけましょう。もちろん動画の内容の面にこだわることも大切です。
編集効率を向上させる
「編集に時間がかかりがちで、公開日に間に合わないことが多い」「スムーズな編集方法がわからず、凝った編集ができていない」という状況下では、動画のクオリティを上げるのは困難です。
「動画編集ソフトのショートカットキーを最大限に活用する」「使用頻度の高い編集パターンをテンプレート化し、いつでもすぐに使えるようにする」など工夫を凝らして、効率的に編集を進められるようにしましょう。
オリジナルのロゴやOPなどを追加する
YouTubeには膨大な数のチャンネルがあり、競合チャンネルに差をつけるためには自チャンネルを覚えてもらう必要があります。そのためには「動画内でオリジナルのロゴを表示させる」「オリジナルのオープニング映像を制作してみる」といったアプローチが効果的です。オリジナリティをうまくアピールできれば動画の品質も上がり、おのずと視聴者数も増加していくでしょう。
トレンド動画の調査を怠らない
多くの視聴者からの支持を集める動画の傾向は、時間の流れとともに変化するものです。競合の動画や再生回数上位の人気動画を閲覧し、「現状はどんな動画がトレンドなのか」「どんな編集が流行しているのか」といった最新情報を常に把握しておくようにしましょう。
トレンドを確認しないまま従来の動画制作を続けていると、無意識のうちに「時代遅れ感」のある動画となり、取り残されてしまうおそれがあります。
YouTube動画編集でおすすめのソフト
YouTubeで公開する動画を制作する際には、どのようなソフトを使用するべきなのでしょうか。ここからは、新たに動画編集に挑戦しようとしている方、既存の動画編集ソフトからの乗り換えを検討している方におすすめのソフトを紹介していきます。
PowerDirector365
PowerDirector 365hは、WindowsとMacの両方に対応している動画編集ソフトです。AI技術を取り入れたモーショントラフィックやオブジェクト検出・切り抜きといった便利でユニークな機能を備えているほか、アシストツールを使えばオープニング動画も簡単に作成することができます。
iMovie
iMovieは、iOS・macOS向けの動画編集ソフトです。手軽にタイトルやエフェクト、音楽などを挿入できるほか、マジックムービー機能を活用すれば最適なシーンの自動抽出が可能。初心者であっても比較的簡単にプロのような動画を作ることができます。
Lightworks
Lightworksは、NetflixやNHKなどへの導入実績を持つプロ向けの動画編集ソフトです。中級〜上級者向けではあるものの、プロ並みのクオリティの動画をYouTubeで公開したい場合にはぴったり。チュートリアルも用意されているので、初めての使用であっても安心でしょう。
Filmora
Filmoraは、豊富な動画エフェクトやモーショントラッキング、カラーマッチ、キーフレームなど多彩な機能によって高品質な動画を作ることができる動画編集ソフトです。オーディオエフェクトやオートノーマライズなど、新たな機能が随時追加されているのも魅力的なポイントだと言えます。
VideoPad
VideoPadは、シンプルかつわかりやすい設計で初心者であっても簡単に使いこなせる動画編集ソフトです。50種を超えるエフェクトが用意されているほか、360度動画や3D動画も簡単に制作可能。音楽やナレーションを簡単に挿入できるほか、スピーディーな動画処理も特徴的なポイントです。
YouTube動画制作の費用相場
つづいては、YouTube動画の制作を外注した際にかかる費用相場を種類ごとにご紹介します。
| 種類 | 一般的な相場 |
| インタビュー動画 (1〜2分前後) |
8万〜20万円 |
| 商品・サービスのPR動画 (2〜5分前後) |
30万〜80万円 |
| YouTube広告 | 30万円〜(+広告出稿費、運用費) |
YouTube動画制作の費用相場を種類ごとにご紹介しました。より正確な費用を知りたい方は料金シミュレーターをご利用ください。
【まとめ】YouTube動画の修正はプロに任せるのも◎
この記事では、すでに公開されているYouTube動画の編集方法を中心に解説してきました。YouTube動画の再生回数を伸ばすためには、動画の内容やクオリティはもちろん、編集技術も重要な要素だと言えます。自社での映像撮影が編集が難しいという場合や、思うような動画に仕上がらないといった場合には、プロへの依頼も選択肢に加えるべきでしょう。経験豊富なプロにYouTube動画の修正について相談すれば、再アップロード後にも多くの高評価やコメントを得られるかもしれません。
「アイミツ」ではご要望を伺った上で、条件に合う動画制作・映像制作会社を無料で複数社ご紹介可能です。会社選びでお困りの方は、お気軽にご相談ください。
【相談前にまずは会社一覧を見たいという方はこちら】
YouTube動画の制作を依頼できる動画制作・映像制作会社一覧
【費用感を知りたいという方はこちら】
YouTube動画制作の費用・相場
動画制作・映像制作会社探しで、こんなお悩みありませんか?
-

一括見積もりサイトだと
多数の会社から電話が・・・ -

相場がわからないから
見積もりを取っても不安・・・ -
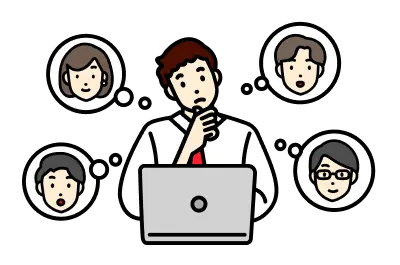
どの企業が優れているのか
判断できない・・・
PRONIアイミツなら

発注先決定まで
最短翌日
- 専門コンシェルジュが
あなたの要件をヒアリング! - マッチング実績60万件以上
から業界・相場情報をご提供! - あなたの要件にマッチした
優良企業のみご紹介!
この記事に関連する動画制作・映像制作会社一覧
YouTube動画に関連する記事
-

YouTube動画制作の料金相場【工程・依頼先・種類別】費用削減方法も解説
YouTube動画 -

-
動画マーケティング支援に強い動画制作会社5選【2025年最新版】
YouTube動画 -
YouTubeに必要な初期費用はいくら?【2025年最新版】
YouTube動画 -


診断とヒアリングから
お探しします