アプリ開発者向け!Xcodeの使い方を初心者にもわかりやすく紹介【2025年最新版】
「アプリ開発に挑戦したいが、Xcodeの使い方がよく分からない」「iOSアプリ開発のためにXcodeの使い方を知りたい」とお悩みの方も多いのではないでしょうか。
そこで今回は、アプリ開発初心者のエンジニアの方に向け、Xcodeとは何か、どのように開発環境を構築するのか、どんな言語に対応しているのかなどをまとめて解説していきます。iOS対応のアプリを開発しようと思っている方は、是非参考になさってください。
【関連ページ】
アプリ開発にかかる費用・相場感や、あなたの目的別にアプリ開発会社をお探しいただけます。
アプリ開発の費用・相場
アプリ開発会社一覧
Xcodeとは?
Xcode(エックスコード)とは、Apple社によって提供されている、Mac・iPhone・iPad向けのアプリケーション開発に特化した統合開発環境(IDE)です。スマートフォンアプリやデスクトップアプリなど、Apple製のデバイスで使用されるアプリケーションはXcodeで開発されます。
Appleが公式で提供している開発ツールであることから、App Storeから無料でインストールできるのがうれしいポイント。Xcodeによって開発環境を構築すれば、ソースコードの編集やデバック、デバイスでの動作確認などまで行えます。ドラッグ&ドロップで操作できるため、アプリケーションの開発はハードルが高いと感じている場合も使いやすいでしょう。
Xcodeの開発環境を構築する方法
それでは、Xcodeを使って開発環境を構築する方法について確認していきましょう。以下では、「Xcodeをインストールする」「playgroundで試す」「起動テストを行う」といった基本の流れについて解説していきます。
Xcodeをインストールする
Xcodeによって開発環境を構築する際には、まずXcodeをインストールするところからはじめる必要があります。先にも説明しているとおり、Apple公式開発ツールであることから、App Storeから無料でダウンロードすることが可能です。App Storeからダウンロードしてインストールを済ませたら、アプリフォルダ内にXcodeが追加されるため、起動させておきましょう。
ここで1つ注意しておきたいのが、Xcodeが非常に容量の大きいアプリケーションであるということ。4GBほどもあるため、通信環境が悪い場合にはダウンロード・インストールに数時間かかってしまうこともあります。
playgroundで試す
Xcodeをインストールできたら、「Welcome to Xcode」と書かれた下にある「Get started with a playground」をクリックしましょう。すると、XcodeのPlaygroundが開かれます。XcodeのPlaygroundにおいては、Swiftコード自体が正しく動作するのかどうかを確かめることが可能です。
コード編集を行ったら、再生ボタンを押してコードを実行させることができます。Swiftを練習したい場合や、コードの一部分だけを正しく動作するのか確かめたいという場合には非常に便利でしょう。
起動テストを行う
Playgroundでコードの動作確認などを行うだけでなく、実際のアプリケーション開発を行う際には、Xcodeのトップページより「Create New Xcode Project」をクリックして、アプリ開発を進めていきます。デフォルト設定として「SingleViewApplication」となっているためそのまま進み、「Product Name」欄には自由にアプリの名前を、「Organization Identifier」には開発者IDを記入しましょう。
最後にプロジェクトファイルを保存する場所を決めれば、開発環境の構築は完了です。基本的には、保存場所に関してもデフォルト設定のままで問題ありません。
Xcodeがインストールできない場合
ここまでXcodeのインストール・開発環境の構築について解説してきましたが、もしもXcodeがインストールできないという場合にはどのように対処するべきなのでしょうか。
Xcodeをインストールできない原因として考えられるのが、macOSが最新の状態ではないということ。Xcodeをインストールして利用する際には、自分の使うmacOSのバージョンに対応していなければならないため、古いバージョンを使用中の場合は新しいXcodeを導入できません。
また、容量不足によってもインストールできませんが、App StoreからではなくApple Developers公式サイトからダウンロードできる点は押さえておきましょう。
「自社にあった会社が見つからない」「会社選びに時間が割けない」とお悩みの方は、お気軽に「アイミツ」にお問い合わせください。数あるアプリ開発会社からあなたの要望にあった会社をピックアップして無料でご紹介いたします。
Xcodeが対応しているプログラミング言語
ここからは、Xcodeで使用できるプログラミング言語について確認していきましょう。Xcodeで使用できる言語は、大きくSwiftとそれ以外の言語に分けることができます。
SwiftはXcodeと相性の良いプログラミング言語
Xcodeでアプリケーションを開発する際、もっとも相性のいいプログラミング言語とされているのがSwiftです。Swiftとは、2014年に登場したばかりの言語で、プログラミング言語のなかでも比較的新しい言語に分類されます。iOSやMac、Apple WatchなどといったApple製品向けの開発を行う言語としてAppleが開発した言語なので、自ずとXcodeとの相性がもっとも優れているのです。
XcodeとSwiftはどちらもApple公式の開発ツール・言語ということから、コーディング作業がスムーズで動作も軽いため、MacやiOSで使用するアプリケーションを開発できるようになりたい場合にはSwiftを習得しておくと安心でしょう。
Swift以外に使えるプログラミング言語
Xcodeともっとも相性のいいプログラミング言語はSwiftですが、もちろんSwift以外のプログラミング言語であっても使用することができます。
Objective-CやC言語、C++、C#、JavaやAppleScriptなどといったプログラミング言語にも対応しているため、Swiftはまだ習得していないという場合でも開発できないわけではありません。
なかでもObjective-CはSwiftが登場する前に主流とされていた言語で、多くのライブラリが蓄積されています。また、事前設定によってPythonをはじめとするその他の言語にも対応できるなど、非常に柔軟性に優れている点も特徴です。
Swift変換の必須ツール「Swiftify for Xcode」
先にも述べているとおり、もともとはObjective-Cがメインのプログラミング言語として使用されてきましたが、今では古い言語として扱われています。そのため、Objective-Cで記述されたものもSwiftへと変換されていっているのが事実です。そんな時に便利なツールとして知られているのが、Xcodeの拡張機能としてリリースされている「Swiftify」です。
「Swiftify」は、Objective-Cで記述されたソースコードをSwiftに変換できる拡張機能で、「Xcode Source Editor」において「Swiftify for Xcode」をチェックすればすぐに有効化することができます。Objective-Cで書かれたものを変換してアプリ開発を行いたい場合に便利でしょう。
Xcodeの使い方
ここからは、Xcodeの使い方も簡単におさらいしていきましょう。大まかな流れを紹介していくので、はじめてXcodeを使用するという方はぜひチェックしてみてください。
ステップ1:Xcodeを起動
Xcodeをインストールし、Launchpadから開いて起動させましょう。もちろん、SpotlightからXcodeと検索して起動させても問題ありません。
ステップ2:「Create a new Xcode Project」をクリック
Xcodeアプリを開けたら、トップページにある「Create a new Xcode project」をクリックしましょう。新たにアプリケーションを開発したい場合は、ここをクリックすればプロジェクトを立ち上げることができます。
ステップ3:テンプレートを選択
Xcodeでは、いきなりアプリケーション開発をはじめるわけではありません。テンプレートが用意されているため、どのテンプレートにするのかを選択してから開発を進めることができます。「Create a new Xcode project」を開いたら、iOSやmacOS、Cross-platformなどのテンプレートから選択して進んでください。
ステップ4:設定項目を入力
テンプレートを選んだ後は、各種設定項目について入力する必要があります。
・Product Name(プロジェクト名)
・Organization Name(アプリ開発を行う人の名前)
・Organization Identifier(アプリ開発を行う組織名)
上記3つが必須項目とされており、Bundle Identifier(アプリの識別ID)は自動で入力されています。
ステップ5:プロジェクトファイルの保存場所を選択
テンプレートを選んで設定項目の入力まで完了したら、Nextをクリックして次のページへと進んでください。すると、作成したプロジェクトを保存する場所をどこにするのか設定できる画面へと移ります。保存場所は特にどこでなければいけないという決まりはなく、デスクトップなどローカルの任意の場所で問題ありません。
場所を設定したら「Create」をクリックし、プロジェクトのローカルへの保存を完了させましょう。
ステップ6:「hello world!」を表示させる
「Create」をクリックし、プロジェクトをローカルへ保存できたあとは、Xcodeのエディタ画面が表示されることとなります。エディタ画面が開かれたら、左のナビゲート欄から「ViewController.swift」ファイルを開いてください。そのあと、
// Do any additional setup after loading the view.
の下にソースコード
print("hello world!")
を入れてビルドさせ、同じ箇所に
let text = UILabel(frame: CGRect(x: 150, y: 150, width: 300, height: 100))
text.text = "hello world!"
self.view.addSubview(text)
を入力すれば、「hello world!」を表示させることができます。
Xcodeの注意点と不具合の対処方法
ここからは、Xcodeを使用する際の注意点や、万が一不具合が生じてしまった場合の対処方法について確認していきましょう。まだXcodeの使用に慣れておらず、トラブルに対応できないとお困りの方は必見です。
Xcode対応OSはmacOSのみ
Xcodeは、iOSアプリやMacのアプリケーションを開発することに特化したツールですが、使用環境もmacOSのみに限られているため注意が必要です。ちなみに、最新のXcode 14.3の場合は最小OS要件(Xcodeアプリをインストールするために必要となる最小のOS)がmacOS Ventura 13.0とされています。
Xcodeのダウンロードには40GB以上の空き容量が必要
Xcodeの最小要件OSや容量もクリアしているのに、Xcodeでのアプリ開発がスムーズに進まないとお困りの場合には、実際は空き容量が足りていない可能性が考えられます。Xcodeを使用してアプリケーションを開発するためには、Xcode自体の容量よりも空き容量に余裕がなければなりません。スムーズに作動させるためには、40GB以上の空き容量が必要であると押さえておきましょう。
Xcodeのバージョンを上げたらビルドエラーが出たときの対処方法
Xcodeのバージョンアップを行った際、ビルドエラーが出てしまうことがあるようです。その場合、XcodeにおいてTargetを選択してから、Build Settingsへと進み、「Swift Compiler – Language」の「Swift Language Version」にてバージョンを上げることによって解決することがあります。しかし、ほかに原因がある場合もあるため注意しましょう。
インストール後うまく起動しないときの対処方法
Xcodeのインストールまではうまくいったものの、その後起動させようとしてもうまく立ち上がらないというトラブルも見られます。その場合には、メニューバーのProduct からArchiveを別窓で開き、「Distribute App」へと進んでください。その後AdHocにチェックを入れてNextボタンをクリックすると、Export場所を指定することができます。指定場所にはIPAファイルが出力されるため、WindowからDevices and Simulatorsへと進み、IPAファイルを”INSTALLED APPS”へとドラッグ&ドロップしてもう一度インストールし直しましょう。
個人・自社での対応が難しい場合は外注の検討もおすすめ
ここまでXcodeの使い方や注意点などを解説してきました。しかし、Xcodeは柔軟性が高く使いやすい統合開発環境(IDE)であると言っても、ある程度の専門的な知識や技術がなければスムーズに扱うことが難しいかもしれません。そのため、iOSやMacのアプリケーション開発を検討しているものの、スキルのあるエンジニアが足りていないという場合には、アプリ開発会社への外注がおすすめです。これまでの経験・実績で得てきたノウハウをもとに開発を進めてくれるため、よりスムーズにアプリ開発が行えるでしょう。
アプリ開発を外注する際の流れ
ここからは、アプリ開発を外注する際の流れを大まかに確認していきましょう。
基本的には、
・企画立案
・要件定義
・開発・制作
・実装・動作テスト
・リリース
の流れで進められていきます。
企画立案
はじめに、どのようなアプリケーションを開発したいのか、開発会社とともに考えていきます。目的は何か、ターゲットは誰か、欲しい機能は何か、デザインについてこだわりはあるかなどといった要望をすり合わせ、企画書を作成してもらいましょう。この際に要望が曖昧であっても、アプリ開発会社とのヒアリングのなかで固めていけば問題ありません。
要件定義
どんなアプリを誰のためになぜ作るのかといった企画部分が固まってきたら、実際に開発を進めていくための要件定義へと移ります。実装させたい機能、アプリ内のデータ保存方法、それぞれの画面構成などを具体的に細かく設定し、アプリケーション全体の概要を組み立てていく段階です。
要件定義をきちんと行い設計書を作っておくことで、その後の開発がスムーズになるでしょう。
開発・制作
どのようなアプリケーションにするのか要件定義が完了したら、決められた内容に沿ってアプリのデザイン設計やサーバ設計のフローへと進みます。この際に重要なのが、アプリ開発会社に外注したからといって放置せず、定期的にコミュニケーションを取るということ。丸投げにしておくと、いつの間にか解釈のズレが生じてしまい、大きな手戻りが発生するなんてことも少なくありません。
実装・動作テスト
アプリの設計が完了したら、要件定義をベースにコーディングを行ってもらい、実装段階へと進みます。実装が完了したら、こちらが想定している通りの動作が行われるのかをきちんと確認するために、動作テストを行わなければなりません。試作品・ベータ版を用意して動作テストを実施し、OS上で問題なく動くかチェックしましょう。
リリース
動作テストで問題がなかった場合には、アプリのリリース手続きへと進みます。iOSアプリの場合にはAppStoreへと申請しなければなりませんが、申請したらすぐに承認が下りるわけでなく、審査時間として1〜2週間ほどかかるため注意してください。
アプリ開発を外注する際の注意点
最後に、アプリ開発を外注する際にどのような点に注意しておくべきなのかをご紹介します。
・アプリの企画設計は自社で積極的に行う
・複数の開発会社を比較する
・費用相場を理解した上で依頼する
以上の3つについて解説するので、外注する際にはぜひ参考にしてください。
アプリの企画設計は自社で積極的に行う
アプリ開発を外注する場合でも、アプリの企画設計に関しては自社で積極的に行いましょう。企画段階からすべて投げてしまうと、自分たちが思っているようなアプリとは異なるものが開発されてしまうかもしれません。まずはアイディアベースからでもヒアリングしてくれる会社は多いため、どんなアプリにしたいのかをある程度は自社で考えておきましょう。
複数の開発会社を比較する
すぐにアプリを開発したいという気持ちばかりが先行し、複数の会社を比較することなく外注してしまうと、実は非常にコストパフォーマンスの悪い会社だったなんて失敗もあるかもしれません。技術と料金のバランスが取れているのか確認するためにも、これまでの実績をチェックするだけでなく、相見積もりを取って費用面を比べることを忘れないでください。
費用相場を理解した上で依頼する
アプリ開発を外注する際、見積もりを送られてきても、その金額が高いのか、低いのかわからないという場合も多いでしょう。費用面で損をしないためには、きちんと費用相場を理解しておくことが重要です。アイミツではアプリ開発の費用相場についても解説しているので、ぜひ参考にしてみてください。
アプリ開発の費用相場
つづいては、アプリ開発を外注した際にかかる費用相場をご紹介します。
| アプリのタイプ | 開発費用の相場 |
| アプリ開発の平均費用相場 | 250万円~ |
| ショッピングカート系 | 100万~300万円 |
| カタログ・フリーペーパー系 | 50万~100万円 |
| 通話・メッセージアプリ系 | 100万~500万円 |
| ツール系 | 50万~300万円 |
| ゲーム系 | 300万~1,000万円 |
| SNS位置情報系 | 500万~1,000万円 |
| アプリ内課金/多言語/マップ対応 | 各10万~20万円 |
| SNS連携/アクセス解析 | 各5万円 |
| 学習アプリ系 | 50万~300万円 |
より正確な費用を知りたい方は料金シミュレーターをご利用ください。
【まとめ】Xcodeの使い方やアプリ開発でお困りの方はアイミツへ
今回は、Mac・iPhone・iPad向けのアプリケーション開発に特化した統合開発環境(IDE)であるXcodeについて解説してきました。
Mac製品のアプリを開発したい場合には、XcodeやSwiftについて習得しておくことが望ましいでしょう。しかし、社内ではなかなかリソースが足りないという場合には、アプリ開発会社へと外注するのがおすすめです。もしも外注先の選定でお悩みの場合には、ぜひアイミツにお問い合わせください。
【相談前にまずは会社一覧を見たいという方はこちら】
アプリ開発会社一覧
【費用感を知りたいという方はこちら】
アプリ開発の費用・相場
アプリ開発会社探しで、こんなお悩みありませんか?
-

一括見積もりサイトだと
多数の会社から電話が・・・ -

相場がわからないから
見積もりを取っても不安・・・ -
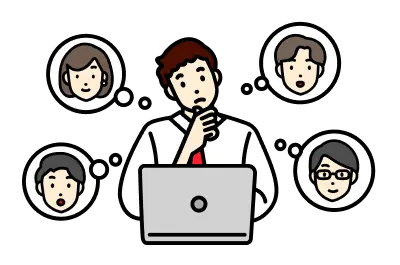
どの企業が優れているのか
判断できない・・・
PRONIアイミツなら

発注先決定まで
最短翌日
- 専門コンシェルジュが
あなたの要件をヒアリング! - 10万件の利用実績から
業界・相場情報をご提供! - あなたの要件にマッチした
優良企業のみご紹介!


