GoogleTagManagerとは?できることや導入方法・使い方を簡単に解説【2024年最新版】
GoogleTagManager(タグマネージャー)という言葉は聞いたことがあるが、何ができるのか、どのように導入するのかなどといった詳細は知らない……という方も多いのではないでしょうか。そこで今回は、GoogleTagManagerとは何なのか、導入方法や基本的な使い方・設定方法、Googleアナリティクスとの違いについて解説していきます。
【関連ページ】
ネット広告にかかる費用・相場感や、あなたの目的別にweb広告会社をお探しいただけます。
ネット広告の費用・相場
全国のWeb広告会社一覧
GoogleTagManagerとは?
GoogleTagManager(タグマネージャー)とは、名前の通りGoogleが提供しているタグマネジメントツールです。他社製品のタグマネジメントツールは有料である場合が多い一方で、サイト規模の大きさも問わず無料で利用可能。機能の制限なく利用したい大企業向けには、有料のタグ マネージャー 360プランも用意されています。
基本的にGoogleTagManagerでできることは以下の通りです。
・タグを一元管理できる
・HTMLを編集せずにタグの管理できる
・動作をプレビューで確認できる
・複数人でタグの運用ができる
上記から分かる通り、無料でありながらも、Webサイト運営におけるタグ管理を大幅に効率化できるのが「GoogleTagManager」です。以下でより詳しく確認していきましょう。
タグを一元管理できる
GoogleTagManager(タグマネージャー)では、タグを一元管理することができます。
Webサイトにおいてタグ管理を行う際には、サイト規模が大きくなるにつれて煩雑で面倒になっていきます。小規模サイトであればタグ管理もシンプルかもしれませんが、CMSでサイトを構築しており、別途パッケージシステムを連携させて運営している……などという場合には、タグの追加や変更などといった管理が非常に困難になってしまうでしょう。
しかしGoogleTagManagerであれば、わざわざWebサイトを編集する必要もなくタグの追加や変更、削除などといった一連の作業が行えるため、自社が展開しているWebマーケティング全体におけるタグをまとめて管理したいという場合には非常に心強いでしょう。
HTMLを編集せずにタグの管理できる
GoogleTagManager(タグマネージャー)を活用することによって、HTMLを編集することなくタグを管理することができます。
基本的に、Webサイトなどに計測タグや広告タグを埋め込む際には、それぞれ別個のツールを用いてタグを用意し、対象となるWebページのHTMLを編集しなければなりません。そのため、「タグを埋め込むたびにいちいちHTMLを変更しなければならないのが不便」と悩むことも多いでしょう。
しかしGoogleTagManagerを活用すれば、ツール上の管理画面からどのWebページのどこにタグを埋め込むのか設定できるため、これまで以上に簡単なタグの埋め込みが実現可能になります。タグ管理に手間がかかっており、できる限り効率化したいという場合にはぴったりのツールです。
動作をプレビューで確認できる
GoogleTagManager(タグマネージャー)を活用することによって、タグを埋め込んだ際の動作をプレビューとして確認することができます。
GoogleTagManagerの機能の1つに「プレビュー機能」と呼ばれるものが用意されており、プレビュー機能を活用すればタグ変更のトライアルが可能に。タグの設定変更をすぐに実行しなくとも、自分が見ているページ上だけでタグの動作を確認できます。
プレビュー機能を利用してあらかじめ動作を確認できることによって、ミスがあるまま本番公開してしまうリスクを抑えることができるでしょう。タグ設定におけるミスの数を減らせる、うれしい機能です。
複数人でタグの運用ができる
GoogleTagManager(タグマネージャー)を活用することで、複数人でタグを運用することができます。
Webサイトへ設置されているタグの数が増えれば増えるほど、管理は煩雑になっていきます。「どのページにどの計測タグを設定したのか管理しきれていない」とトラブルにつながってしまうこともあれば、「タグを設定したと思っていたのに、実際にはできていなかった」といったミスにもつながってしまうでしょう。
しかし、GoogleTagManagerを使用することによって、さまざまなページへのタグ一括埋め込みや、どのページにどのタグを設置しているのかといった管理も気軽に行えるほか、アカウントを複数人で運用することができるため、タグ管理業務の負担を軽減させることができるはずです。
GoogleTagManagerの導入方法
GoogleTagManager(タグマネージャー)がタグ管理を行う上でどれほど便利なのかが把握できたところで、気になるのが導入方法です。
GoogleTagManagerはどのように導入するのか、アカウントの作成やコンテナの設定などについて確認していきましょう。
アカウントの作成
GoogleTagManagerを利用するため、はじめにアカウントの作成から行なっていきましょう。
まず、Googleタグマネージャーにログインします。公式サイトを開き、「アカウントを作成」ボタンをクリックして、アカウントの基本設定を進めていきます。
・任意のアカウント名
・任意のコンテナ名
・コンテンツの種類
これらを設定して、「作成」ボタンを押せばアカウント作成が完了します。アカウント名は、法人であるなら企業名や組織名、個人事業主であれば屋号などで問題ありません。任意のコンテナ名の入力では、自社で運営しているWebサイトやWebサービス名でいいでしょう。コンテンツの種類に関しては、ウェブ・AMP・Android・iOSから選択してください。
また、アカウント設定は後ほど自由に変更することができることも覚えておきましょう。
コンテナの設定
アカウント作成時にコンテナ設定を行うことができますが、既存のアカウントにコンテナを新たに追加することも可能です。アカウント作成時と同様に、コンテナ名欄にはWebサイトやWebサービスなどのわかりやすい名前を入力し、コンテンツの種類もウェブ・AMP・Android・iOSから選びましょう。
ちなみにGoogleタグマネージャーにおけるコンテナとは、タグを管理する箱のようなもの。つまり、コンテナを設置することによって、コンテナ内に設定されているタグを自由に管理することができます。
コンテナをインストールする
Webサイトにタグを設置するためには、Webサイトに作成したコンテナをインストールしなければなりません。ここでは、Webサイト内にコンテナをインストールする場合の方法を紹介します。
まず、「ワークスペース」へと入り、ウィンドウ上部にあるコンテナIDをクリックして、「Google タグ マネージャーをインストール」と書かれたボックスを表示しましょう。その後、指示にしたがってコード スニペットをコピーし、対象となるWebサイトに貼り付けてください。
Webサイトへの貼り付けの場合には、<script> タグのついたコード スニペットをコピーして、HTML出力の <head>タグ内に設置しましょう。その際、<head>の開始タグ側になるべく近い位置に設置するだけでなく、データレイヤー宣言の後に配置させるよう注意してください。
また、<noscript> コード スニペットをコピーして、HTML出力の <body>タグのすぐ後ろに配置することも忘れないよう注意しましょう。
「自社にあった会社が見つからない」「会社選びに時間が割けない」とお悩みの方は、お気軽に「アイミツ」にお問い合わせください。数あるWeb広告会社からあなたの要望にあった会社をピックアップして無料でご紹介いたします。
GoogleTagManagerの基本的な使い方
ここからは、GoogleTagManager(タグマネージャー)の基本的な使い方を確認していきましょう。
Googleタグマネージャーの活用方法を大まかに把握したいという方は、ぜひ参考になさってください。
ワークスペース
Googleタグマネージャーのワークスペースは、以下にあげられるような特徴があります。
・チーム内のメンバーが個々に変更作業ができる
・タグ設定時の開発ならびにテストなどをメンバーごとに独立して実行できる
・バージョン管理も簡単に行える
・サマリーページで競合を検出できる
無料版のGoogleタグマネージャーでは最大で2つまでのワークスペースを利用できますが、有料版アカウントの場合はワークスペースの数に制限がありません。
以下では、さらにタグ・トリガー・変数・フォルダの4つの機能に分けて確認していきましょう。
タグ
ワークスペースよりコンテナのインストールが完了したら、対象となるWebサイトへタグを設置することができます。
ナビゲーションメニューより「タグ」へ進み、「新規」をクリック。タグタイプの選択やタグ配信タイミングの指定を済ませてください。タグの編集が必要になった場合にはリストからタグをクリックして、「タグの編集」から変更を行いましょう。
また、タグを削除しなければならない場合には、同様にリストから対象のタグをクリックし、「タグの編集」より「その他メニュー」へと進んで「削除」を選んでください。
タグマネージャーによってサポートされていないタグを設定したい場合には、「タグの設定」から「カスタム HTML」を選び、タグコードをコピーして、HTML欄に埋め込みましょう。JavaScript コードの場合は、 <script></script> HTMLタグ内に配置してください。
トリガー
トリガーは、クリックやページビューなどといったアクションに対して、Webページ、モバイルアプリなどに応答するようにトリガーを設定可能です。タグ配信につき最低でも1つのトリガーを設定しなければなりません。
新しいトリガーを作成する時には、「タグ」ページから「新規」に進み、「トリガーの設定」からどのトリガーを作成するのか選択しましょう。トリガータイプは、ページビュートリガーやクリックトリガーをはじめ、要素の表示トリガーやスクロール距離トリガー、YouTube動画トリガーのほかフォーム送信トリガーなどさまざまなタイプから選択可能です。
トリガーを編集したい場合には「トリガーの設定」から行うことができ、トリガーのコピーや削除、変更、メモの作成などが行えます。
変数
Googleタグマネージャーにおける変数とは、Webサイト、あるいはモバイルアプリなどでコードが実行された際に入力される値であり、プレースホルダのこと。タグ、トリガー双方において必要となります。
タグの場合、変数は動的値を取り込む必要がある際に用いるもの。一方トリガーでは、タグ配信のタイミングを指定するために定義されるフィルタに変数が使用されます。
変数と一口に言っても、カスタマイズすることのできないあらかじめ組み込まれている「組み込み変数」や、カスタムできる「ユーザー定義変数」に分けることが可能です。
フォルダ
Googleタグマネージャーにおけるフォルダは、タグやトリガー、変数などの管理をスムーズにする機能です。
フォルダを使用する場合は、はじめにウィンドウ左側にあるメニューから「フォルダ」を選択し、コンテナ内にある全フォルダを一覧表示しましょう。新たにフォルダを作成したい場合には、「新しいフォルダ」へと進み、リスト内に表示されているトリガーやタグ、変数などといった項目から、フォルダで管理したいものをチェックしてください。「選択した項目でフォルダを作成」をクリックすることによって、チェックされた項目を新たなフォルダで管理することが可能となります。
フォルダを利用するかどうかは組織・チームによって柔軟に選択できますが、タグを種類別に管理する、チーム別に管理する、プロジェクト別に管理するなどといった活用方法があげられるでしょう。
バージョン
Googleタグマネージャーにおけるバージョンとは、コンテナにおける現在の状態を保存するものです。バージョン管理を行うことによって、もしもミスがあった場合でも簡単に復元することができます。
ワークスペースを1つのバージョンとして管理するためには、「公開」から「変更の送信」を選んで、オプションから「バージョンの作成」を選択。「バージョン名」や「バージョンの説明」を入力すれば完了です。
すでに保存されているバージョンを反映するするには、「バージョン」から対象となるバーションを選び、「アクション」より「公開」をクリックすれば反映することが可能です。
管理機能
Googleタグマネージャーにおける管理機能からは、ユーザーの追加やアクセス権の付与などを行うことが可能です。以下で詳細を確認していきましょう。
ユーザーの追加
Googleタグマネージャーにおいては、ユーザーを柔軟に追加することも可能です。
「管理」より「アカウント」から「ユーザー管理」へと進み、「新しいユーザーを追加」をクリックして、メールアドレスを入力。招待されたユーザーには、コンテナ使用の招待状が送信されます。
その後、「アカウントの権限」設定を行えば、管理者、ユーザーなどの権限を設定することが可能です。ちなみに、管理者はアカウント設定やユーザー権限の変更も可能である一方で、ユーザーはアカウントの基本情報のみ表示することができます。
アクセス権の付与
アクセス権はコンテナ単位で付与することができ、それぞれのコンテナ別でユーザーを分類することが可能です。アクセス権の設定は、以下の通り行うことができます。
・アクセス権なし 表示不可
・読み取り タグ、トリガー、変数の閲覧のみ可能
・編集 ワークスペース作成・編集は可能、バージョン公開や作成は不可
・承認 バージョン・ワークスペース作成や編集が可能、公開は不可
・公開 ージョン・ワークスペース作成や編集、公開まですべて可能
利用時の注意点
Googleタグマネージャーを使用する際は、HTML内にダイレクトにトラッキングコードを組み込む方式ではありません。それぞれの設置場所、トリガーなどを1つずつ設定していかなければならないため、タグを一元管理できるものの、設定時点ではなかなか煩雑な作業を行う必要があります。
また、対象となるWebサイトのHTMLを修正しなければならない場合も。幅広いタグの設置に対応しているものの、HTMLの修正なしになんでも設置できるわけではありません。HTMLの修正や属性の追加、タグマネージャー側での設定変更などを細かく行う必要がある場合も少なくないため注意しましょう。
Google Analyticsの違い
Googleアナリティクスとタグマネージャーの違いがわからないという方も多いかもしれませんが、この2つは大きく異なります。
Googleアナリティクスは動画の再生やクリックなどといったユーザーによるイベント計測ができますが、タグマネージャーを活用することによってより簡単にイベント計測が可能になります。アナリティクスのみ利用している場合は、計測対象となるページに1つずつタグ設定を行わなければなりませんが、タグマネージャーであれば一括で設定することができます。
コーディングの知識があるという場合はタグマネージャーを使用しなくてもいいかもしれませんが、初心者という場合にはタグマネージャーも活用することでよりスムーズになるでしょう。
ネット広告料金表
ネット広告の費用をご紹介します。
| ネット広告の種類 | 平均相場 | |
| 動画広告 | 10円〜/1再生 | |
| アフィリエイト広告 | 3万~5万円 | |
| Twitter広告 | クリック課金:24~200円/1クリック インプレッション課金:1,000表示ごとに400~650円 |
|
| Instagram広告 | クリック課金:40~100円/1クリック インプレッション課金:1,000回表示ごとに500~1,000円 |
|
| Facebook広告 | クリック課金:100~200円/1クリック インプレッション課金:1,000回表示されるごとに100~500円 |
|
| LINE広告 | クリック課金:24~200円/1クリック インプレッション課金:1,000回表示ごとに400~650円 |
|
| TikTok広告 | 起動画面広告(インプレッション課金型):1,000回表示ごとに770円 |
より正確な費用を知りたい方は料金シミュレーターのご利用をおすすめします。
【まとめ】GoogleTagManagerを活用したいなら経験豊富なweb広告会社へ
今回は、GoogleTagManager(タグマネージャー)についてまとめて解説してきました。
タグを一元管理できるのは非常に便利ではあるものの、少々複雑な設定を行わなければ活用できないため、ハードルが高いという印象を持たれた方も多いのではないでしょうか。そのような場合には、ネット広告代理店に相談してみるのも1つの手段です。
もしもタグ管理やWebサイト計測などについてプロに相談したいという場合は、ぜひアイミツにお問い合わせください。自社にノウハウがなくとも、GoogleTagManagerに対応可能なWeb広告会社であれば、安心して依頼できるでしょう。アイミツではご要望を伺った上で、条件に合うWeb広告会社を無料で複数社ご紹介可能です。会社選びでお困りの方は、お気軽にご相談ください。
【相談前にまずは会社一覧を見たいという方はこちら】
Web広告会社一覧
【費用感を知りたいという方はこちら】
Web広告の費用・相場
Web広告代理店探しで、こんなお悩みありませんか?
-

一括見積もりサイトだと
多数の会社から電話が・・・ -

相場がわからないから
見積もりを取っても不安・・・ -
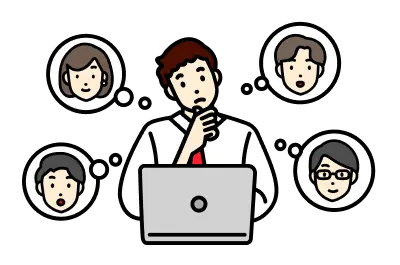
どの企業が優れているのか
判断できない・・・
PRONIアイミツなら

発注先決定まで
最短翌日
- 専門コンシェルジュが
あなたの要件をヒアリング! - 10万件の利用実績から
業界・相場情報をご提供! - あなたの要件にマッチした
優良企業のみご紹介!



診断とヒアリングから
お探しします